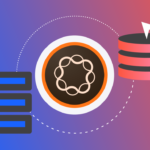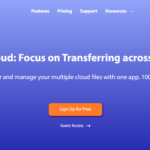If you’re a Windows user, you know how important a hard drive is to the smooth running of your computer. Your hard drive contains everything from your operating system to your personal data and software.
When would you clone Windows hard drive? Here are five common reasons for you based on user research:
- Backup: Cloning your Windows hard drive is an excellent way to create a backup of all your data. In case of any hard drive failure, you can quickly restore all your data to a new hard drive.
- Upgrade: If you’re planning to upgrade your hard drive, cloning your current hard drive to the new one will ensure that you don’t lose any data or settings.
- Time-Saving: With cloning software, you can save a lot of time by avoiding the hassle of reinstalling your operating system and applications.
- Easy Migration: Cloning your hard drive makes it easy to migrate your data to a new computer. This is especially beneficial if you’re switching from an old computer to a new one.
- Increased Performance: Cloning your hard drive can help to increase your computer’s performance by allowing you to transfer your data and settings to a faster hard drive.
The Top 3 Tools for Cloning Your Windows Hard Drive
Although Windows comes with some built-in utilities, such as the Disk Management tool or the command-line utility Diskpart, these tools have limitations when it comes to cloning drives. For example, they may not be able to clone certain types of partitions or handle complex partitioning schemes.
Many third-party cloning tools offer advanced features not available in built-in Windows utilities. There are many cloning software available in the market, but not all provide the same level of reliability and efficiency. Here are the top 3 cloning software tools for Windows:
- Acronis True Image: Acronis True Image is a popular cloning software that makes it easy to create backups and clones of your hard drive. It has a unique feature called “Active Protection,” which uses artificial intelligence to detect and block ransomware attacks in real-time. Acronis True Image has an intuitive interface, making it easy to use for beginners..
- AOMEI Backupper: AOMEI Backupper is a reliable and efficient disk clone software for Windows. It offers a range of features, including system cloning, disk cloning, partition cloning, and file syncing. With AOMEI Backupper, you can also create bootable media, schedule backups, and clone disks with different sector sizes. Its user-friendly interface makes it easy to use for novices, but its advanced features make it suitable for experienced users.
- Clonezilla: Clonezilla is a free and open-source cloning software that supports a range of operating systems, including Windows. It offers a range of features, including full system backups, disk imaging, and partition cloning. Clonezilla is ideal for advanced users who are comfortable working with command-line tools.
How to Clone a Windows Hard Drive with AOMEI Backupper
Based on my analysis of the three cloning software programs, I would like to recommend AOMEI Backupper as your first choice. AOMEI Backupper is a reliable and powerful tool that is suitable for both novice and expert users.
It wins for its comprehensive functionality for data backup and recovery, disk cloning, and system migration. To clone SSD to SSD Windows 10 using AOMEI Backupper, follow these simple steps:
Step 1: Download and install AOMEI Backupper on your computer. Then launch the software and select “Clone” from the left-hand menu.
Step 2: Choose “System Clone” or “Disk Clone,” depending on your needs.
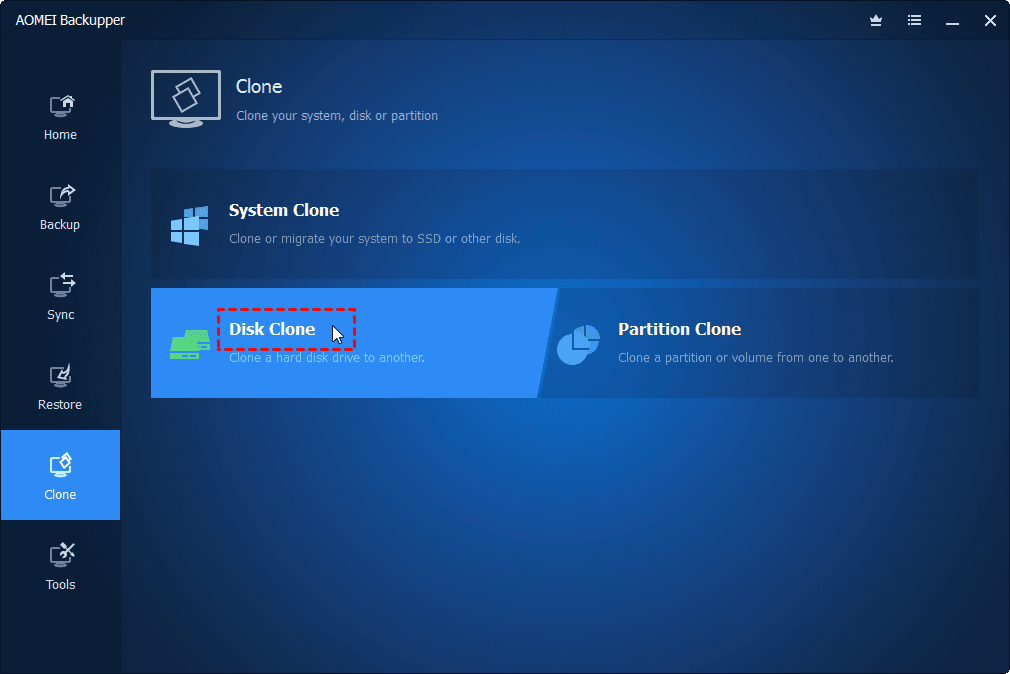
Step 3: Select your source disk (the one you want to clone) and your destination disk (the new hard drive).
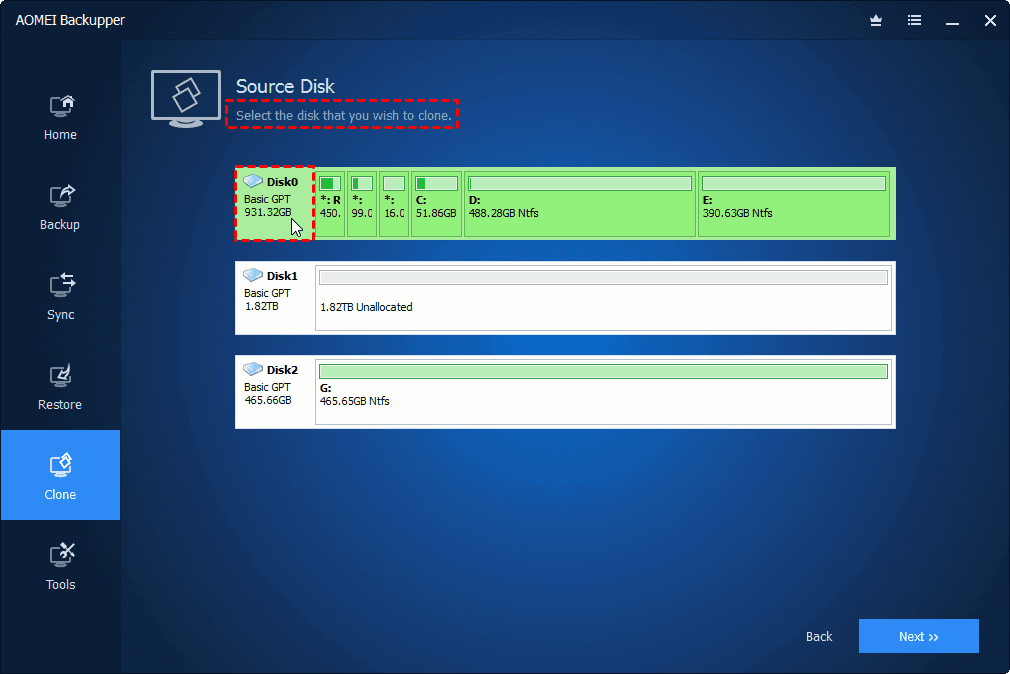
Step 4: Review your settings and click “Start Clone” to begin the cloning process.
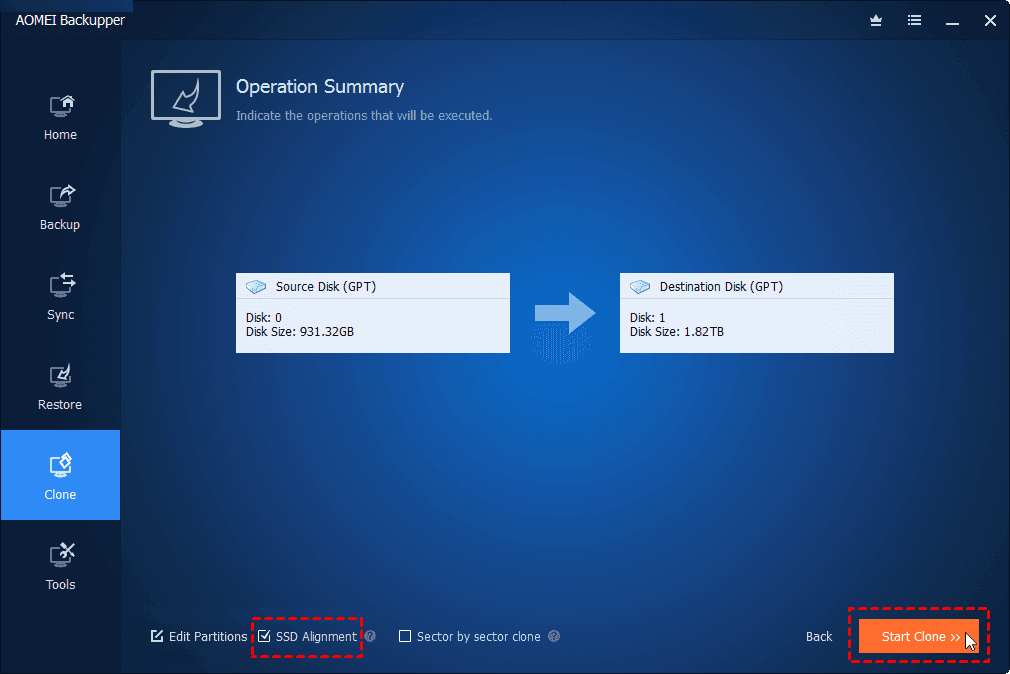
FAQ About Cloning Windows Hard Drive
- Can I clone a larger hard drive to a smaller one?
It depends on the amount of data on the larger drive and the size of the smaller drive. If the amount of data on the larger drive is less than the capacity of the smaller drive, then it may be possible to clone the larger drive to the smaller one. If you use AOMEI Backupper to clone Windows hard drive, it makes it possible to clone a larger hard drive to a smaller one. Because its “Intelligent Clone” can help you clone the used sectors on the source hard disk.
- Can I continue to use my computer while cloning a hard drive?
While it is possible to use your computer during the cloning process, it is generally recommended to avoid making any changes or running any other applications until the cloning process is complete.
- Will cloning my hard drive erase all my data?
No, cloning a hard drive should not erase any data from the original drive. However, it is always recommended to back up your data before performing any disk operations.
- Can I clone an encrypted hard drive?
Yes, you can clone an encrypted hard drive, but you will typically need to enter the encryption password or key when setting up the cloning process.
How to Boot from the Cloned Hard Drive Securely?
To ensure successful cloning of the operating system, it is recommended to enter BIOS Setup by pressing a specific key (F2, F8, F12, Del) after restarting your computer. Once in the BIOS Setup, navigate to the Boot section and set the cloned disk as the first boot device. Alternatively, you can replace the old hard drive with the newly cloned drive directly to enable booting from the cloned drive.
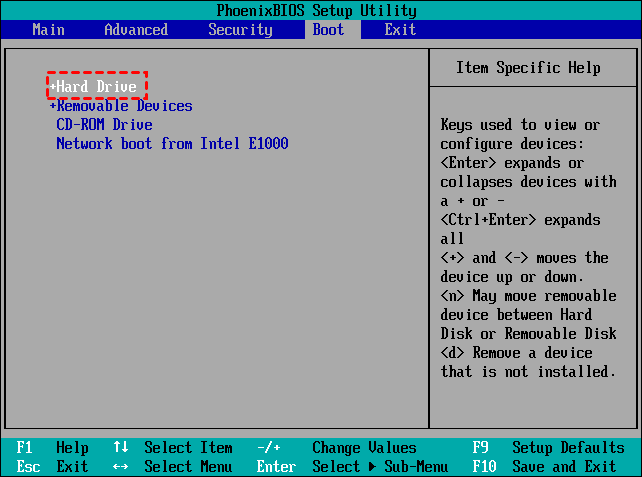
Summary
In this article, we discussed five reasons why you should clone your Windows hard drive. We also outlined the top three cloning software for Windows, which includes Acronis True Image, AOMEI Backupper, and Clonezilla. Finally, we provided a step-by-step guide on how to clone your Windows hard drive using AOMEI Backupper. With the right cloning software, you can easily create backups of your data, upgrade your hard drive, save time, migrate your data, and improve your computer’s performance.