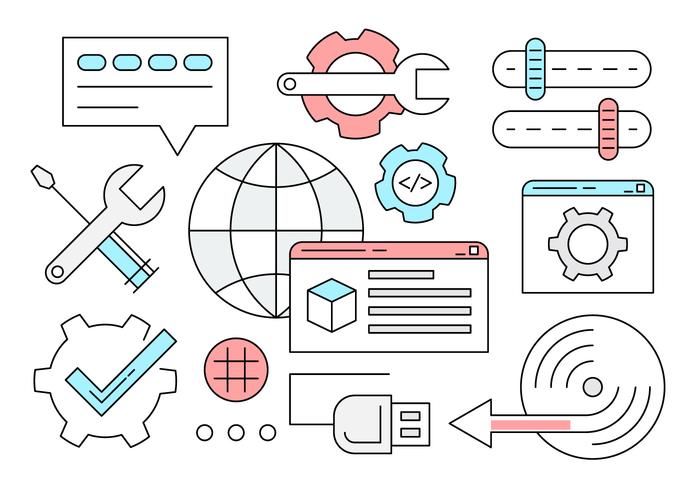Many Windows 10 computer users may have encountered an error when they try to troubleshoot anything, as the error message reads: An error occurred while troubleshooting. A problem is preventing the troubleshooter from starting.
When they click error details, the error code is: 0x803C010A. Every troubleshooter gives them this error message.
This problem is a common problem in Windows. It occurs when you try to run built-in troubleshooting feature of Windows to fix issues or when you try to run Microsoft’s Fix It tools.
The additional message may be:
A problem is preventing the troubleshooter from starting.
An unexpected error has occurred. The troubleshooting wizard can’t continue.
Usually, there is a random error code in the interface of “An error occurred”, like 0x80070057, 0x8000FFF, 0x80070005, 0x80070490, 0x80070002, etc.
Windows Troubleshooters not working is quite annoying, especially if you are solving a problem that has been bugging you for a while. How to fix troubleshooting? Follow the solutions and see if they work.
How to Fix Troubleshoot Problems in Windows
Solution 1: Run System File Checker
System File Checker (SFC) allows you to scan for and restore corruptions in Windows 10/8/7. Some users claim that it is helpful to fix their issues by running an SFC scan.
- Step 1: Run Command Prompt as administrator.
- Step 2: In the CMD window, input sfc /scannow command and hit the Enter key.
- Step 3: Then the SFC scan starts. Keep in mind that the verification may take some time, please wait patiently until the system scan completes.
If you experience the issue again or SFC is not working, you can try using DISM scan instead.
Solution 2: Disable Antivirus Program and Firewall
The security software or firewall can be the cause that keeps Windows Troubleshooters from searching for solutions on the Internet or sending the required information to Microsoft servers. To get rid of an error occurred while troubleshooting, you can try to temporarily disable the antivirus program or firewall and see if the troubleshooter works well. Unless necessarily, you may have to completely uninstall the security program and switch to another antivirus software or program.
Solution 3: Modify Registry Editor
To do this, Follow these steps:
- Step 1: Press Windows logo and R key on the keyboard at the same time to open the Run dialog.
- Step 2: Enter regedit and press Enter key.
- Step 3: Go to the path:
HKEY_LOCAL_MACHINE\SOFTWARE\Policies\Microsoft\Windows\ScriptedDiagnostics
- Step 4: Right-click on ScriptedDiagnostics key and choose Delete option.
- Step 5: Go to another path:
- LOCAL_MACHINE\SOFTWARE\Policies\Microsoft\Windows\ScriptedDiagnosticsProvider
- Step 6: Right-click on the registry key ScriptedDiagnosticsProvider and delete it.
- Step 7: Exit the Registry Editor and restart your computer.
Solution 4: Temporarily Disable User Account Control Temporary
- Step 1: Type UAC in the search box and click Change User Account Control settings from the search results.
- Step 2: Drag the slider all the way down to Never notify. Finally, click the OK button to apply the change.
In this method, Windows Troubleshooters not working issue may be solved. If it won’t work, try other methods.
Solution 5: Start Cryptographic Services Using Service Manager
This is the most common way that users have used. If the Cryptographic Services process is not running in the background, an error occurred while troubleshooting issue will happen in Windows 10/8/7. That way, you need to enable the service.
- Step 1: Press Windows and R keys on your keyboard at the same time to call out the Run dialog. Then, input services.msc in the text box and click the OK button or Enter key.
- Step 2: After running Services window, scroll down the list to find Cryptographic Services, double-click it and set the Startup type to Automatic under the General tab. If Cryptographic Services is not running, you can click the Start button to run it immediately.
- Step 3: Click Apply and OK to make all changes effective.
After all the steps, you can run the troubleshooter to see whether the error still existed.
Solution 6: Create a .bat File and Run It as Administrator
- Step 1: Just create a notepad file or text document on your computer.
- Step 2: Open the document, and type the following lines:
@echo off
net stop wuauserv
cd %systemroot%
ren SoftwareDistribution SoftwareDistribution.old
net start wuauserv
net stop bits
net start bits
net stop cryptsvc
cd %systemroot%\system32
ren catroot2 catroot2.old
net start cryptsvc
regsvr32 Softpub.dll
regsvr32 Wintrust.dll
regsvr32 Mssip32.dll
regsvr32 Initpki.dll /s
echo Restarting Computer
shutdown.exe -r -t 00
Step 3: Save the file as a .bat file, for example, repair.bat.
Step 4: Right-click on this file and choose Run as Administrator.
Now, restart your computer and check whether Windows Troubleshooters not working still persists.
Solution 7: Repair .NET Framework
This way is fairly simple and you can do it by following the guide:
- Step 1: In Windows 7, right-click on the Start button to go to Control Panel and enter Programs and Features section. In Windows 10, go to Settings > Apps > Apps & features.
- Step 2: Find .NET Framework from the list of installed programs, and click on Uninstall/Change or Change.
- Step 3: Choose the Repair option. Then, follow the wizards to fix your .NET Framework.
Once you complete the repair, perhaps an error occurred while troubleshooting issue will be completely resolved.
Solution 8: Perform a System Restore
When troubleshooting error happens on your Windows 7/8/10 screen, if you have created a system restore point beforehand, you are able to solve this issue by using System Restore feature to revert your computer to a previous restore point to undo system changes.
- Step 1: Right-click on This PC or Computer and click Properties.
- Step 2: In the pop-up window, click System protection to enter the System Properties tab. Then, click System Restore button to start a system restore.
- Step 3: After entering System Restore window, click the Next button to continue.
- Step 4: The created system points will be listed, just choose the desired restore point and click the Next button.
- Step 5: Confirm your restore point and complete the restoration process by following the instructions on the screen.
After finishing the restoration, check whether troubleshooting error still persists.
Don’t Forget to Back up Your PC As Well
To avoid experiencing the same issue or other computer problems and perform a quick recovery, I strongly recommend you to back up your computer system so that you are able to quickly restore the system in the event of system accidents or data loss.
For Windows system backup, MiniTool ShadowMaker, the professional backup software for Windows, will be your good choice. It enables you to easily back up your crucial files/folders, Windows operating system, partition or the entire disk. It is a reliable Windows built-in backup utility alternative which will save you a lot of work.
With a few simple steps, you can back up your system or files easily.
Step 1: Run this tool in Windows 10/8/7, click Keep Trial and choose the Connect in the Local section.
Step 2: In the Backup page, you will find this backup software backs up the Windows system by default. And the destination folder may be chosen if you have more than 1 disk. Just click Back up Now button to run the task immediately in Manage page.
Once you finish the system backup, you are able to restore the PC to a normal state when the troubleshoot problems or other system accidents happen. Now, don’t hesitate to use it to protect your PC.