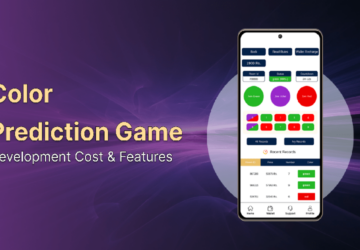Google released Chrome OS 88 for the new Chromebook laptops on January 19, 2021. It allows users to use the device’s screen as the company’s “Smart Displays”. But, you must download the new ChromeOS update to this exclusive screen-saver feature on your workstation.
Chromebook owners with ChromeOS 88 can set a personalised lock screen with the latest gadgets. You can also check the current time and get weather updates from the laptop’s smart display. Users can also select a picture from their Google Photo album as their lock screen.
The best part about this feature is it allows users to control media without unlocking the screen. Some of the functionalities of ChromeOS 88 are similar to smart home displays, like Nest Hub Max. However, this Chromebook OS lacks features like hands-free access to Google Assistant and smart home controls.
Now, let’s learn more about this advanced ChromeOS 88 feature and how you can enable it.
How Does the Chromebook’s New Screen-Saver Feature Work?
The ChromeOS 88 update contains some useful front-facing features, but the users have undoubtedly mostly talked about the new screen-saver. According to Smart Data Recovery, Google renamed the “Ambient Mode” as “Screen Saver” and integrated some additional functions.
Chromebook laptop’s screen saver feature does a couple of tricks. It allows users to customise the pictures displayed on the screen when the laptop is idle for a prolonged period. Moreover, you can choose images from Google’s curated photography albums and artworks.
This feature is something familiar to Google product users. The company introduced the screen-saver function on its high-end streaming device, Chromecast. After receiving positive responses from users, they decided to add the feature on Chromebooks.
This new screen-saver feature shows a ticker at the top-right of the laptop’s screen with the media you’re playing. If you open any streaming site, it will be displayed there. Besides, it shows the music you listen to when the screen-saver is on.
You can check the laptop’s battery and Wi-Fi status by enabling this ChromeOS 88 feature. Users will also get an option to sign out from their Google account on the lock screen. Though the screen saver offers valuable information, it fails to provide the proper functionality of the Lenovo Smart Display.
How to Enable Screen-Saver on Google Chromebooks?
The screen saver is not enabled by default on Google’s Chromebook laptops. Hence, you must allow it to set a personalised lock on your device. Access the Chomebook’s Settings app and navigate to “Personalisation”.
Locate “Screen Saver” when the new screen appears on the Google laptop screen. Alternatively, you can go to the search bar and write “screen saver” to find the new feature. Move the “On” toggle from left to right to enable the “Screen Saver” function.
How to Change Background Photos on Chromebook’s Screen-Saver Feature?
Changing the background images using the Chromebook’s screen-saver function is pretty straightforward. Open the laptop’s Settings menu, and head towards “Personalisation” from the drop-down list.
Go to the “Screen Saver” tab, search for “Background”, and select “Google Photos”. Choose your favourite photos and albums when prompted and close the Settings window. Google will now display the selected Google album pictures on the lock screen.
Don’t have enough pictures on your Google Photo albums? Select “Art Gallery” instead of Google photos from the Background tab. Choose a curated artwork or images that will look perfect on your laptop lock screen.
How to Change the Weather Unit on Chromebook’s Screen Saver Feature?
You can easily change the screen saver’s weather unit from Fahrenheit to Celcius. Unlock your Chromebook and locate the Settings app from the pre-installed app list. Tap on “Settings” and move towards “Personalization” when the next window opens.
Navigate to the “Screen Saver” and look for the “Weather” option. Click “Fahrenheit” to get the weather updates on this unit. You can also change the weather unit to Celsius anytime you want from the Settings app.
Can You Transform Every Chromebook into a Smart Display?
You can’t turn your Chromebook into a fully functional Google Home-like display without installing the new OS update. Hence, you must check whether the latest ChromeOS 88 runs on the device to use this feature.
If you know the Google laptop’s OS, go to “Settings” and choose “About ChromeOS”. Here, you will find which version of the Chrome OS your Chromebook laptop is using. Select “Check for Updates” if the laptop has an out-of-date Chrome OS.
If any software update is available for the Chromebook, it will proceed to download it automatically. It may take at least 25-30 minutes to install the new Chrome OS 88 update. Once the software installation is complete, open the Settings app and enable the screen saver function.
Other ChromeOS 88 Features that You Must Know:
Screen Saver is not the only feature that Google introduced in its latest ChromeOS 88 update. The company made substantial changes, offering new features and security enhancements to improve user experience.
There are around 19,000 changes in total in this new ChromeOS release. We assume you know of some of these changes, like the admin console addition or virtual desks. But, Google also included the following features in ChromeOS 88:
Web Authentication
There is no need to set a password to log in or sign up to your websites from your Google Chromebook. You can now use a security PIN or fingerprint to access the website safely. The WebAuthn standard will be helpful for those who require extra security measures on their eCommerce sites.
Here is some platform that supports this exclusive ChromeOS 88 feature:
- Dropbox
- GitHub
- Okta
- Microsoft
Screen Magnifier
After many controversies, Google has finally introduced the screen magnifier feature for users. You can access your keyboard to control the magnifier by pressing Ctrl, Alt and the arrow keys simultaneously. To try it out, open the Chrome OS Settings, click “Accessibility”, and enable the full-screen magnifier toggle.
ChromeVox
ChromeVox is Google’s new built-in reader, which announces words written on Text apps. This feature will help people with visual impairments to use the Chromebook without hassle. To give it a shot, open the laptop’s settings and select any Text app to enable ChromeVox.
Camera App Updates
Google made significant improvements to the Chrome OS camera app. With ChromeOS 88, you can save photos and videos quickly on the dedicated Camera folder. It makes it easier to find and share recently captured photos with friends and family.
Google Chrome-related Updates
The company moved the keyboard shortcut text option to the right on Google Chrome. Additionally, they have changed the tab search button’s position in the centre of the window title bar.
Google Chrome shows web notifications when sharing the Chromebook screen with someone. But, Google fixed this problem on ChromeOS 88. Web notifications from Chrome will no longer display while screen sharing.
Useful ChromeOS 88 Features that You Must not Avoid
Chromebook users can restrict the download of unprotected or virus-infected files using ChromeOS 88. Besides, Google has changed the Files app’s Tux icon colour to light grey. It has also fixed the bug with the volume slider UI. So, download and install this new ChromeOS update and improve your device security and productivity.