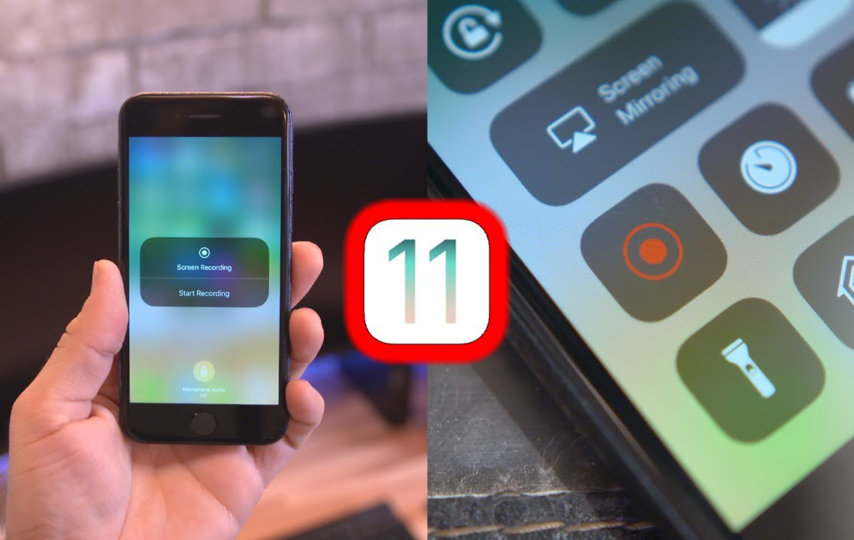Now arrived at version 11, the operating system of iPhone and iPad is among the most advanced and performing of all time: Apple is constantly looking for new ways to make its devices stronger from the point of view of security, fast and stable even in older devices and with many features already included in iOS in order to allow its users to have everything they need without having to resort to third-party applications.
7 hidden features of iOS 11 that will improve the way you use iPad and iPhone.
Turn off the iPhone without the lock button
It could happen that the power / lock button of the iPhone stops working at any moment due to some hardware problems or wear, in this case a voice in the settings of iOS allows us to get around this problem.
To turn off an iPhone or iPad from the menu, open the Settings and go to General: scroll the list to the end and tap on Turn off; to complete the operation, drag the slider to the right as usual. Obviously, the only valid solution to re-ignite an iPhone or iPad with a damaged lock button is by connecting to a cable power source.
QR Code without third-party apps
QR codes are increasingly used in any area and sector, but how many times did you have to scan a QR code and not have a scanner already installed in your phone? This problem is completely resolved: iOS 11 includes the QR code reader directly in the Camera app: so to scan a code of this type, open the Camera app and scan the QR code; a notification will show you the contents of the code.
Use the virtual keyboard with one hand on the iPhone
Already available only in iPads with iOS 10 in a slightly different form, the one-handed virtual keyboard is a convenient feature that allows us to compress the iOS keyboard on the right or left side of the device screen so you can write with one hand while still maintaining a good grip.
To use this function just touch the symbol of the globe that appears in the lower left corner of the iOS virtual keyboard and select the icon that shows a keyboard with the arrow on the right or left side: iOS will activate the one-handed keyboard on the iPhone at ‘ instant and you can restore the standard format by touching the white arrow that will appear at the side of the keyboard.
Adjust the brightness of the flashlight
How many times did you want to have more or less light from the iPhone flashlight? From the Control Center of iOS 11 you can also manage this setting in a comfortable and fast way.
All you have to do to adjust the intensity of the LED is to make a stronger and more firm pressure on the torch icon and then adjust the power by tapping one of the five available levels. This feature is available in devices equipped with a display with 3D Touch.
Move words into text with a drag & drop
Its usefulness depends on the personal habits we have while writing texts on iDevice, thanks to this hidden function of iOS 11 we can move terms in a text simply by touching and dragging it. Also in this case are the functionality of 3D Touch to enable us to activate this function so when you want to move a word in a text, touch any word in a strong and decisive way and drag it to the desired point.
Wi-Fi password sharing
If a friend reaches you at home to get a coffee and wants to connect to your Wi-Fi network you can allow access and then “pass” the network key directly from an iPhone, Mac or iPad to another without dictating the password as you would have done usually, the procedure to follow is as follows:
- make sure your iPhone is connected to the Wi-Fi network
- from the device of your friend or family search the wireless network and select it to connect
- when iOS asks to type in the network key, bring the device closer to your iPhone
- on your iPhone confirms the request to pass the network key from one device to another
This way you will no longer have to waste time dictating long network keys. The function is valid only between devices that have iOS 11 or MacOS High Sierra (or later versions).
Turn off an automatic connection to a wireless network
If you’ve set up your iPhone for a Wi-Fi network that does not have an internet connection but uses only for certain activities on a local network, it may be inconvenient to manually unplug the connection because the device automatically connects to this network whenever he finds it nearby. To turn off automatic connection to a Wi-Fi network, open the iOS 11 settings and select Wi-Fi: now tap the “i” that appears to the left of the network causing this problem and turn off the automatic log-in toggle.
Author Bio:
Megan Max is working with video animation company for months, she is a fresher, but she is amazing. She says, “I am a fresher but able to create the magic and spell it through animation”