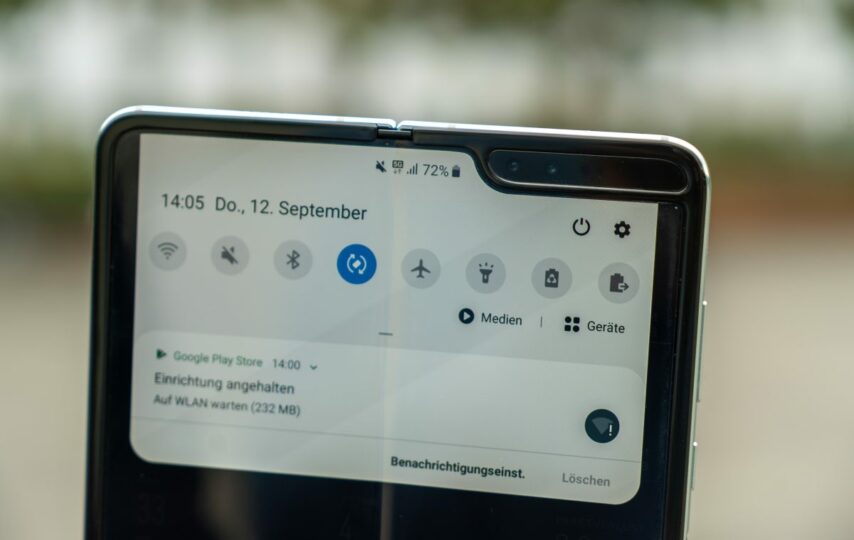Encountering the “Cellular Network Not Available” error can be a source of frustration, particularly when you need to make an important phone call. While making calls is generally straightforward, some users have encountered a frustrating issue recently – an unfamiliar error message reading, “Cellular network not available for voice calls.” This error crops up when attempting to place voice calls and has been reported by both Android and iOS users.
Understanding the “Cellular Network Not Available for Voice Calls” Error
The “Cellular network not available for voice call” error is a relatively uncommon issue that impacts both Android and iOS users. To resolve this error, it’s essential to understand its underlying causes. Typically, this error message surfaces when your phone is unable to detect a functioning cellular network. The error message explicitly informs you that the “Cellular Network is not available.”
Nonetheless, the issue lies in the fact that this error may persist even when cellular networks are indeed accessible. It can materialize when your phone encounters difficulties in establishing a connection with the cellular network or when it is unable to detect its presence. Other potential contributing factors include problems such as a defective SIM card, a blocked SIM, and similar issues.
Resolving Cellular Network Not Available for Voice Calls
Now that you’re aware of the root causes behind the “Cellular network not available for voice/phone call” errors, let’s delve into effective methods for resolving this issue. Here are some recommended approaches to help you tackle the “Cellular Network Not Available for Phone Calls” error message. Let’s begin.
1) Make Sure Cellular Networks are Accessible
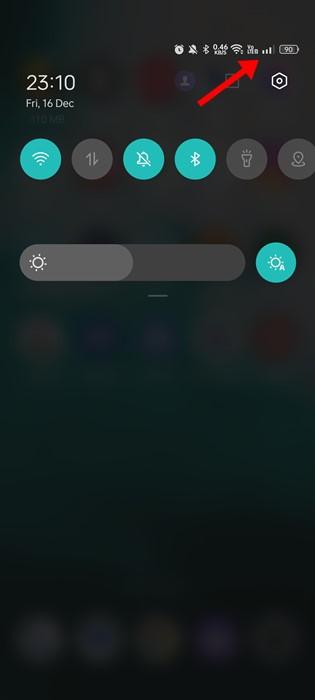
Image credit- techviral.net
Upon encountering the “Cellular Network not available for phone calls” error, your initial step should be to verify the status of your cellular networks. Check the cellular network icon displayed on the status bar. If it indicates that cellular networks are both available and stable, you should proceed with exploring alternative solutions.
2) Turn Off the Airplane Mode

Image credit- techviral.net
If there’s an absence of cellular network availability, it’s essential to investigate whether your smartphone’s Airplane mode has been activated. Airplane or Flight mode is a function designed to deactivate all forms of network connectivity, including both WiFi and cellular networks. Therefore, if you find yourself without a network, it’s advisable to inspect the status of your Airplane mode. If it happens to be enabled, you can quickly disable it from the Notification panel.
3) Restart the Device
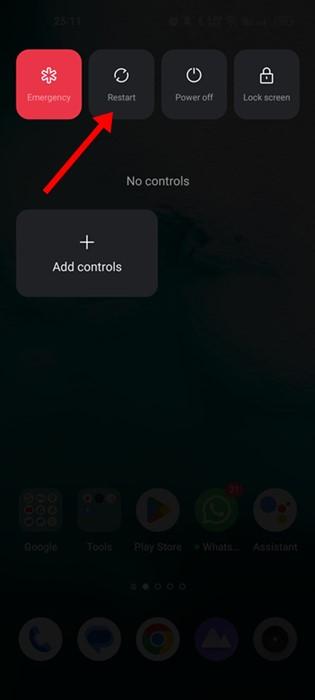
Image credit- techviral.net
When cellular networks are accessible, and Airplane mode is not active, a practical step is to restart your phone. Restarting your device initiates a new network connection attempt and has the potential to resolve the error message. Additionally, this action can effectively address issues stemming from incorrect APN settings and sporadic SIM card errors.
4) Turn ON Data Roaming
Data Roaming is a valuable feature that allows you to maintain essential functionalities like making calls, sending texts, and accessing the internet when you’re in a different location. When you travel, your SIM card may connect to alternative networks.
Open Settings.
Tap Mobile network, then pick your phone number.
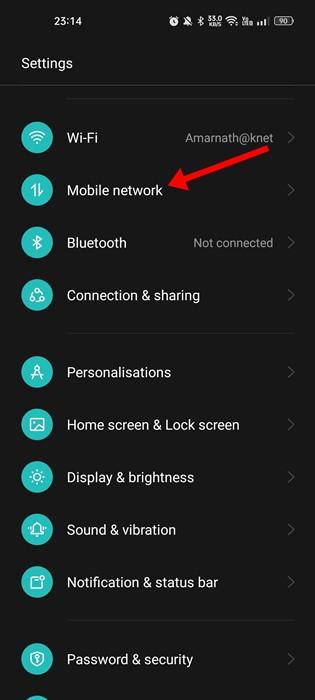
Image credit- techviral.net
Within the “SIM info & settings” section, locate the toggle for “Data Roaming” and enable it.
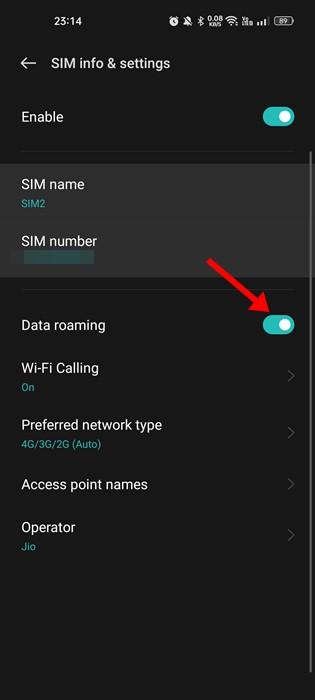
Image credit- techviral.net
After making these adjustments, proceed to restart your smartphone. Following the restart, the error should be resolved.
5) Auto-Select the Network Operator
In today’s interconnected world, there exists a multitude of network providers, each extending their services through distinct network servers. Consequently, your phone can be linked with an incorrect network provider, leading to the occurrence of the error.
A straightforward remedy for this issue involves enabling the Auto-Select feature for your network operator. To configure this setting, follow the steps outlined below on how to automatically select the Network Operator.
To automatically select the correct Network Operator, follow these steps:
Open Settings.
Tap Mobile network, then pick your phone number.
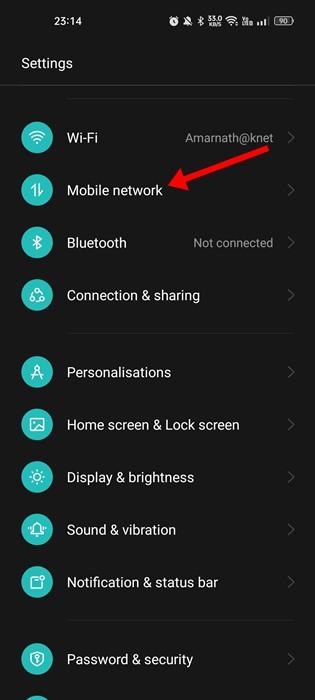
Image credit- techviral.net
Inside the “SIM info & settings” section, tap on “Operator.”
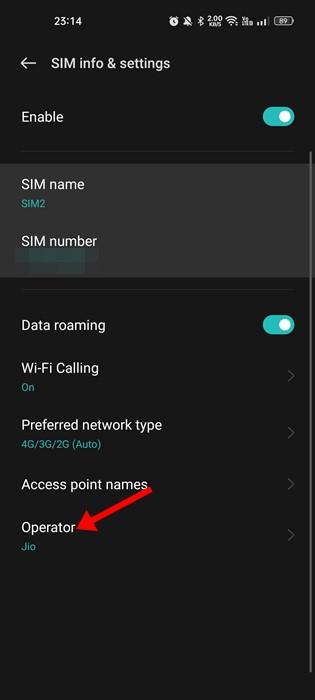
Image credit- techviral.net
On the operator screen, locate and toggle on the switch for “Auto-Select.”
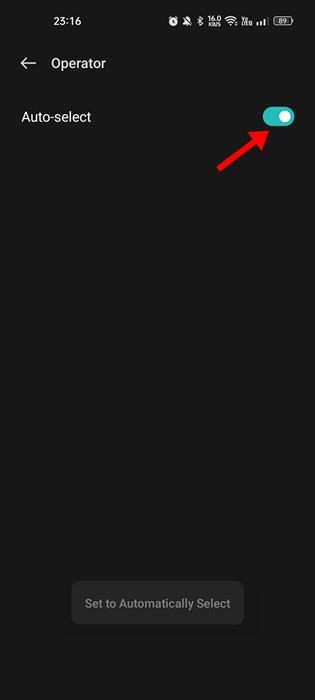
Image credit- techviral.net
With this adjustment, your SIM card will now seamlessly connect to the most suitable and nearest network, resolving potential issues related to the error.
6) Check for Software Updates
A notable number of Android and iOS users have reported successful resolutions to the “cellular network not available for voice call” error by installing pending software updates.
For iPhone users, updating your software is straightforward:
Navigate to Settings.
Select General.
Scroll down and tap on Software Update.
If there’s an available update, tap on “Download and Install” to initiate the update process.
By following these steps, you can address potential operating system issues and potentially rectify the cellular network error.
For Android users, the process of resolving this issue involves:
Opening the Settings menu.
Selecting “About Phone.”
Navigating to the “Software Update” option.
If there’s an update available, proceed to install it on your device.
7) Reinsert the SIM card

Image credit- techviral.net
If you find yourself still encountering the error, despite having followed all the previous steps, your best course of action is to get in touch with your telecom service provider for assistance.
However, before reaching out to them, you can attempt a simple troubleshooting step: reinserting your SIM card. Eject the SIM card from your phone and gently clean it using a soft fabric. After cleaning, reinsert the SIM card into your phone and check if you can now successfully make calls. This quick action might help resolve the issue before contacting your service provider.
8) Reach Out to Network Provider
After diligently following all the prescribed steps and finding that the “Cellular network not available for phone calls” error persists, it’s likely that there is an issue with your SIM Card.
These outlined steps are versatile and can assist in troubleshooting a broad spectrum of significant cellular network-related issues. If you require additional guidance or support in resolving network errors on your mobile device, please don’t hesitate to reach out to us by leaving a comment below. We’re here to provide assistance and further aid you in resolving any network-related concerns.
Conclusion: Resolving the “Cellular Network Not Available for Voice Calls” Error
In conclusion, encountering the error can be a frustrating experience, but it’s reassuring to know that there are effective solutions at your disposal. By following the comprehensive steps and troubleshooting methods outlined in this article, you can successfully tackle this issue and restore seamless communication through your mobile device.
From verifying network availability and adjusting settings to installing software updates and contacting your network provider, we’ve covered a range of strategies to address the problem. Remember that in the digital age, staying connected is essential, and with the right troubleshooting steps, you can quickly resolve network-related challenges.
If you’ve diligently followed these steps and the error persists, don’t hesitate to reach out to your network provider for professional assistance. They have the expertise to resolve network-side issues efficiently.
FAQs
Q1: Can a software update fix the ‘Cellular Network Not Available’ error?
A: Yes, updating your device’s software can resolve software-related issues that may be causing the error.
Q2: Does restarting my phone help in fixing this error?
A: Yes, restarting your phone can clear temporary glitches and initiate a fresh network connection attempt, which often resolves the error.
Q3: What should I do if I encounter this error while traveling internationally?
A: Ensure Data Roaming is enabled and try manually selecting a network operator. If the issue persists, contact your network provider for guidance on international connectivity.