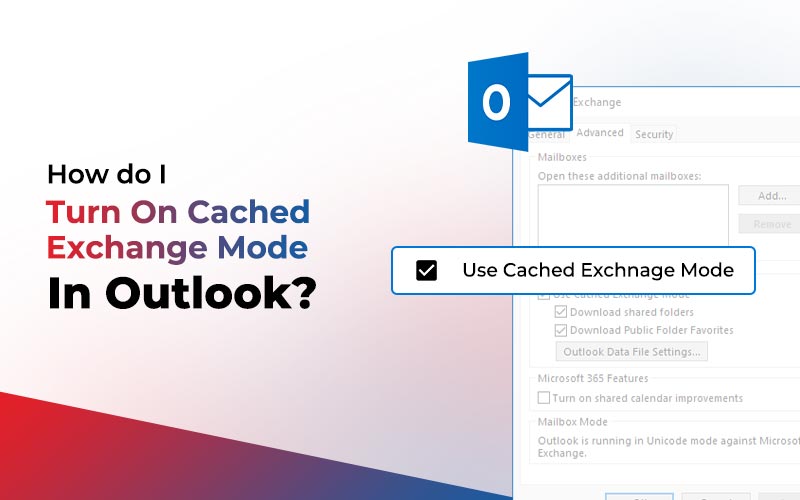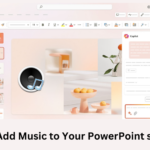Cached Exchange Mode is a feature that comes by default in Outlook, when you use an Exchange Server or Microsoft 365 account. This feature was first introduced in Outlook 2003 and is available in all the later versions. In Cache Exchange Mode, Outlook stores a copy (Offline data file or OST) of your server mailbox on your local system. This cached copy offers quick access to your mailbox data, enabling a better experience.
This mode allows to access your mailbox items and do the changes even when the internet connection is not available. The changes done offline are synchronized with the mailbox on the server when the connection is available. The cached mode also helps improve efficiency and performance of the Outlook application.
Benefits of Using Cached Exchange Mode in Outlook
Some key benefits of using Cached Exchange Mode in Outlook are:
Offline Access
The cached mode provides offline access to your mailbox data. As all the data is stored in Offline Outlook Data File (OST) on your local system, you don’t need an internet connection to access the data. This can be particularly helpful when you face poor internet connectivity.
Faster Access
Since the mailbox items are stored locally, there’s no back-and-forth communication with the server, resulting in faster access to the mailbox items. The cached mode is helpful especially when you want to open large attachments.
Reduced Server Load
Since the mailbox data is accessed locally, the number of requests sent to the server reduces greatly, thus lowering the load on the Exchange Server. Hence, it can service new requests faster. Moreover, the communication between the server and the email client also reduces, resulting in more bandwidth availability for other critical operations.
Better Data Synchronization
Any changes made to the Outlook data file are automatically synchronized with the Exchange Server, when the user account connects to the server. This ensures that the same copy is available at both places.
Disadvantages of using Cached Exchange Mode in Outlook
Some key disadvantages of using cached mode in Outlook are:
Requires More Disk Space
Storing the offline data file will require significant amount of space on your disk. This can prove to be challenging, if you have limited storage on your system.
Limited Functionality
Some features like access to shared public folders may not available in the cached mode. This can limit your ability to work offline.
Risk of Data File Corruption
In cached mode, all the Outlook mailbox data is stored in OST file. Over time, when the file size grows, there’s a higher chance of corruption in the file. Also, the OST may get corrupted due to storage issues, disk errors, virus/malware attack, etc.
How to Turn On Cached Exchange Mode in Outlook?
Usually, the Cached Exchange Mode is enabled by default when you add an Exchange account. In case, it is not enabled or disabled by mistake, you can follow the below steps to turn it on:
- Open your Outlook application.
- Navigate to File > Account Settings > Account Settings.
- In the Account Settings window, select your email account and then click Change.
- In the Change Account window, under Offline Settings, enable the “Use Cached Exchange Mode” option.
- You can also adjust the slider next to Mail to keep offline to store the data in offline file as per your requirements. By default, the duration is set to 12 months.
- Exit and restart Outlook for the changes to reflect.
Conclusion
The Cached Exchange Mode in Outlook offers many benefits. You can follow the above-mentioned steps to turn on the Cached Exchange Mode in your Outlook. This will allow Outlook to store the mailbox items in a local offline data file or OST. This offline data file is prone to corruption or damaged. Moreover, the OST file becomes inaccessible or orphaned when the account or profile associated with the file gets deleted. In such a case, you can use a specialized tool to convert OST to PST file tool, like Stellar Converter for OST – a premier tool that can safely extract data from such OST files. It then saves the extracted OST data in PST and various other formats, like TXT, RTF, PDF, EML, MSG, and HTML. This tool can also convert multiple OST files in one go while maintaining the folder structure and data integrity.