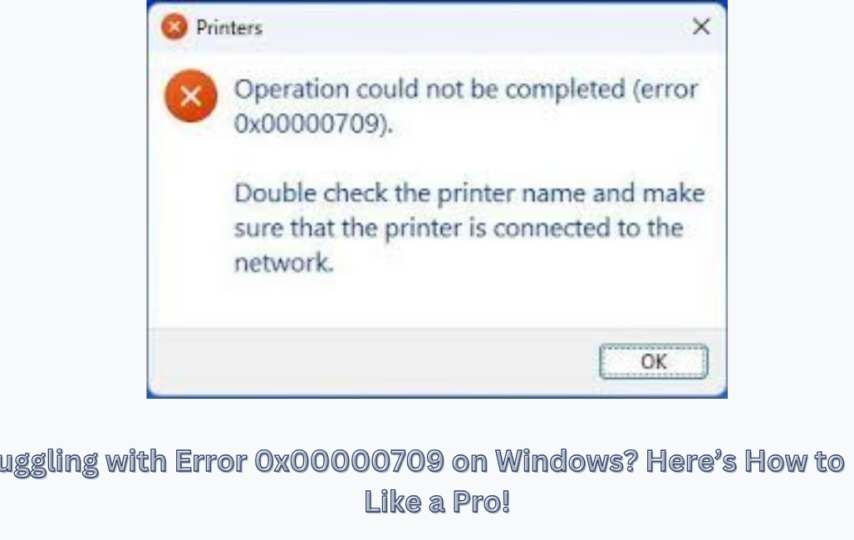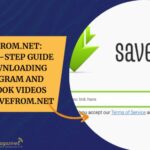Error 0x00000709 is a common problem when you seek to set a default printer or change printer settings. This error usually occurs when conflicting registry settings, lack of permissions, lack of recent drivers, or misconfigured system settings are present.
In this detailed step-by-step guide to fixing Error 0x00000709 on Windows, you will find the best ways to fix it:
1. Confirm Printer Connections
Before trying out software-related fixes, ensure that your printer is properly connected:
- For wired printers: Check that the USB cable is tightly fitted inside both the printer and your computer. Then, use the cable on another device to rule out hardware issues.
- For wireless printers: Check that the printer is set to the same network as your computer. Using the printer control panel, select “Check the printer’s network settings.”
- Temporarily fix any glitches on your printer and your computer, then restart both.
2. Use the Windows Printer Troubleshooter
Windows includes a built-in troubleshooter that can detect and resolve common printer-related issues:
- To open the Settings menu, press Win + I.
- Click Start, type troubleshoot, and then choose System> Troubleshoot > Other troubleshooters.
- Clicking on Printer Troubleshooter will open it; you need to click on the Run. Resolve the issue by following the appropriate prompts.
- If the troubleshooter doesn’t fix the problem, continue to the next step. Finally, if nothing works, reformat the machine, reinstall Windows, update all the system files and driver files, and create a new user profile.
3. Set the Printer as Default Manually
If Windows is unable to set your preferred printer as the default, try doing it manually:
- From the Start menu, search for the Control Panel.
- Go to Hardware and Sound Devices and Printers.
- Select Set as Default Printer by right-clicking on your desired printer.
- If you continue to get this error again, use the advanced troubleshooting steps below.
4. Edit the Windows Registry
Sometimes, settings in the Windows registry interfere with the settings you’re trying to set for the default printer. Editing the registry usually resolves this.
Important: If you need to change your registry, make sure you back up that part first. Editing errors could cause the System to become unstable.
Steps:
- Press Win + R, Type regedit and press Enter.
- In the Registry Editor, navigate to:
| HKEY_CURRENT_USER\Software\Microsoft\Windows NT\CurrentVersion\Windows |
- Locate the Device key. Click on it and right click, then select Modify.
- Replace its value with the name of your printer in the following format:
| PrinterName,winspool,Ne00: |
(Also change PrinterName to the correct name of your printer shown in Devices and Printers.)
- Check if the LegacyDefaultPrinterMode key exists:
- If it exists, double-click it and set its value to 1.
- If this isn’t the case, create a new DWORD (32-bit) value called LegacyDefaultPrinterMode and set its value to 1.
- Exit Registry Editor and Restart your computer.
5. Try Restarting and Verify the Print Spooler Service
In Windows, the Print Spooler service manages all printer jobs. If it’s not running or is misconfigured, you may encounter printer-related errors.
Steps:
- Type services.msc in the Start menu, and hit Enter in the window that pops up.
- You can find Print Spooler in the list of services; scroll down.
- Click on the Right-click Print Spooler, and choose Restart.
- Ensure the service starts automatically:
- Click on the right side of the Print Spooler, then click on Properties.
- Make it set the Startup type to Automatic.
- Click Apply and OK.
6. Update or Reinstall of Printer Drivers
This error usually occurs when outdated or corrupted printer drivers are used. Updating or reinstalling the driver may help.
Update Printer Drivers:
- Open Device Manager by Win + X
- Click on expand Printers and then expand Print queues.
- Select Update driver for your printer by right-clicking on it.
- Click Search automatically for drivers.
Reinstall Printer Drivers:
- Uninstall the device by clicking on the printer in Device Manager.
- Unplug the printer and then restart your computer.
- Try to reinstall the driver using Windows or found on the manufacturer’s website.
7. Disable Bidirectional Support
Communication related conflicts can be resolved by turning off bidirectional communication in the printer.
Steps:
- Open Control Panel > Devices and Printers.
- Right-click on your printer and Select Printer Properties.
- Go to the Ports tab.
- Uncheck Enable bidirectional support.
- Click Apply and OK.
8. Adjust Printer Permissions
The printer might not be set as the default due to insufficient permissions.
Steps:
- On the Control Panel, click Open Devices and Printers.
- Click on your printer and right click, select Printer Properties.
- Go to the Security tab.
- Get Full Control of your user account. If not:
- Right click the user account, select Edit and Full Control.
- Then, apply the changes and restart the computer.
9. Reinstall the Printer
In all other cases, a printer’s installation can fix deeper configuration problems.
Steps:
- Go into Settings > Devices > Printers & Scanners.
- Choose your printer and then remove the device.
- Restart your computer.
- Unplug the printer, re-plug the printer, reinstall the printer and use the latest drivers.
10. Update Windows
Some printer problems might be caused by outdated Windows components. Keeping your System updated can help resolve these problems.
Steps:
- Right-click Start, select Settings, then click on Update & Security > Windows Update.
- Click Check for updates.
- Make sure to download and install any pending updates and force a reboot of your System.
11. Reset Print System Configuration (optional)
If the above steps do not clear corrupted settings, resetting the print system can work as well.
Steps:
- Type open command prompt as administrator.
- Run the following commands one by one:
| net stop spooler del %systemroot%\System32\spool\printers\* /Q net start spooler |
- Restart your computer and try setting the printer again.
Conclusion
Error 0x00000709 can be pretty annoying, but doing things systematically like the above will resolve it. If the problem still persists after all this, then there is a good chance that the problem is deeper within the System. In such cases, consult the printer manufacturer’s support team or reset Windows as a last resort.