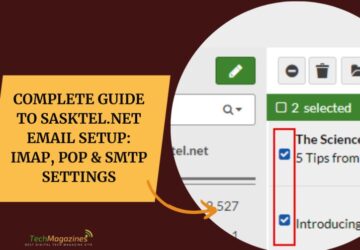Network-attached storage (NAS) devices have become increasingly popular for both home and business use. A 4-bay NAS provides ample storage capacity while allowing you to customize your setup with different drive configurations. However, getting a new NAS up and running does require some initial setup. In this guide, we’ll walk through the step-by-step process for installing and configuring a 4-bay NAS.
Preparing for Installation
Before starting the physical installation, there are a few key things you’ll need to prepare:
● Gather information about your network setup like router and modem models, WiFi network name and password, etc.
● Have Ethernet cables ready to directly connect the NAS to your router.
● Make sure you have drives that are compatible with the NAS device.
● Download the latest NAS firmware and management software from the vendor’s website.
● Backup any important data as the NAS setup will wipe the drives.
With those things ready, you can move on to the installation process.
Physical NAS Installation
The first part of the setup is the physical installation of the NAS device itself:
1. Unpack the NAS and remove any protective materials or stickers.
2. Open the drive bays and install compatible hard drives or SSDs. Refer to the manual for details on drive compatibility and bay order if applicable.
3. Secure the drive bay doors and return the NAS to an upright position.
4. Connect the power cable to the back of the NAS.
5. Use an Ethernet cable to connect the NAS to your router’s LAN port directly or via a switch.
6. Press the power button to turn on the NAS. The status lights should indicate it is powering up.
At this point, the NAS will boot up but you’ll need to continue with the configuration process before you can actually store files on it. This is done through the NAS management software on a connected computer.
Configuring Network Connectivity
After the physical installation, you’ll need to configure the network settings for the NAS:
1. On a computer connected to the same network, open the NAS management software you downloaded earlier.
2. The software should automatically detect the new NAS device on the local network.
3. Give the NAS a name to identify it easily.
4. Enter your network credentials so the NAS can connect to your WiFi (if enabled) or get an IP address from the router.
5. The NAS should now show as connected to the network.
At this point you can access the NAS web management interface by entering its IP address in a browser. This will allow you to complete further setup.
Creating Storage Volumes
Once networked connectivity is established, you can create optimized storage volumes:
1. In the NAS interface, go to the Storage section.
2. Select your desired RAID level based on needed capacity, redundancy, etc.
3. Create a storage pool using the available drives.
4. Create one or more volumes in the pool based on your storage needs.
5. Give the volumes descriptive names for easy identification.
6. Specify any other volume settings like capacity quotas.
The NAS will configure the storage pool and volumes per your specifications, optimizing and protecting your data.
Configuring Shared Folders
Now it’s time to create shared folders that users and devices can access:
1. In the NAS interface, go to the Shared Folders section.
2. Click Create to add a new folder.
3. Give the folder an intuitive name and assign it a volume to store data.
4. Set permissions to control which users can access the folder.
5. Specify any usage quotas to allocate storage capacity.
6. Click Apply to create the folder.
7. Repeat to create additional folders as needed.
The NAS will now have shared folders accessible over the network using protocols like SMB, AFP, NFS, etc. depending on NAS and client capabilities.
Adding NAS Users and Groups
To manage access to shared folders, you’ll need to add user accounts and groups:
1. Go to the Control Panel section of the NAS interface.
2. Click on Users to manage local accounts.
3. Click Create to add new users and specify account details.
4. Click Groups to create groups and assign users.
5. Give intuitive names for easy administration.
With users and groups configured, you can grant shared folder access permissions based on your requirements.
Enabling Remote Access
For remote access outside the home or office, some additional steps are required:
1. In the NAS interface, go to the Connectivity section.
2. Configure DDNS to get a domain name linked to your public IP.
3. Set up port forwarding on your router to the NAS for protocols you want to allow.
4. Enable any VPN or proxy services if you want to use them.
5. Check that remote access works as expected.
The NAS can now be accessed over the internet for convenient file management and synchronization while away from home.
Backing up the NAS
As a final best practice, you should set up backups for NAS data:
● Enable the built-in NAS backup tools to duplicate data to external drives.
● Use cloud backup services like AWS S3 to protect against local failures.
● Schedule regular Rsync jobs to copy files to another system.
● Use integrated snapshot tools to easily roll back changes.
With redundant backups configured, your irreplaceable data will stay protected against loss or corruption.
Getting the Most Out of Your NAS
With the core setup complete, there are tons of ways to expand the functionality of your NAS:
● Install media server apps to stream videos and music.
● Run web servers to host websites and web apps.
● Enable surveillance systems with compatible IP cameras.
● Set up databases to store and query data.
● Configure development tools like Git repositories.
● Build an email server for custom domains.
The possibilities are nearly endless for what you can do with a NAS! Just be sure to check your device’s documentation for the full range of supported apps and use cases.
Ready to Store and Manage Data
Following this guide will get your new 4-bay NAS configured for optimized storage, convenient remote access, comprehensive backups, and much more. While it may take a little time up front, the long-term benefits are well worth the effort. Here are some key takeaways:
● Prepare drives, cables, and networking information before installation.
● Physically install drives and connect the NAS to power and your router.
● Configure network connectivity via the NAS management software.
● Create storage volumes and shared folders via the NAS interface.
● Add user accounts and groups to manage permissions.
● Enable remote access with port forwarding and DDNS.
● Backup NAS data both locally and to the cloud.
● Explore the many expanded uses for your NAS like media streaming, web hosting, surveillance, and more.
With your new 4-bay NAS installed and configured, you’ll wonder how you ever lived without it! It will become an invaluable part of your digital life both at home and on the go. Here’s to never running out of storage and seamless access to your data!