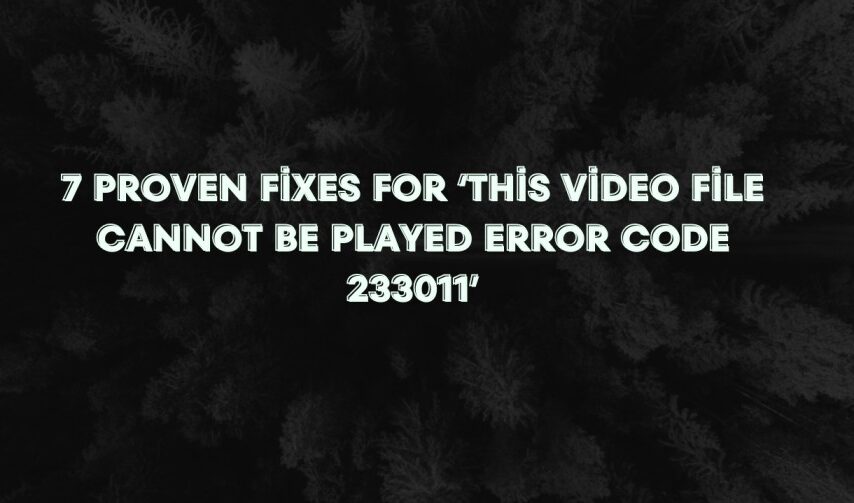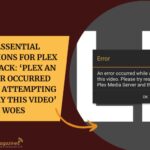When you have all set for 9Anime binge-watching with snacks in your hand to view the latest anime episode, the ‘This Video File Cannot Be Played Error Code 233011’ error appears suddenly. Frustrating, right? The persistent streaming error has continued to burden users for years, and it endures into 2025 to disrupt your viewing session. But don’t worry, techies! Using my experience in the tech field, I will lead you through an expert solution to eliminate this error.
Say Goodbye to ‘This Video File Cannot Be Played Error Code 233011’: 7 Top-Tier Solutions for Error Code 233011 in 2025
Here are the best possible fixes to resolve ‘This Video File Cannot Be Played Error Code 233011’:
Method 1: Check Your Internet Connection
The very first step is having a strong internet connection. A weak or unstable connection is like trying to stream HD anime on dial-up (yep, it’s that bad). Here’s how this issue can be tackled:
Restart the Router: Plugging out your modem and router for thirty seconds, followed by their immediate reconnection, restarts the router system. Performing a quick reboot helps eliminate connectivity bugs in your system.
Test Your Speed: To check your bandwidth, you should go to Speedtest.net. Normal streaming requires at least 5 Mbps for SD video quality, while you will need 10 Mbps for HD content.
Switch to Ethernet: A wired Ethernet connection provides more stability when Wi-Fi experiences problems, so users may switch to that.
Check Other Devices: If other websites or apps are loading fine, the issue might be specific to the streaming platform.
Method 2: Update Your Browser
An outdated browser functions like an aged vehicle, thus resulting in engine trouble. Recent websites create compatibility problems that result in Error Code 233011. Follow this procedure to update your browser:
For Google Chrome: Users should navigate to
The Help section in Google Chrome by clicking the three-dot menu, followed by Help, then selecting About Google Chrome. The system will run an automatic check for updates, which it will install itself.
For Firefox: You can find the update function through Menu > Help > About Firefox in the Firefox browser. Downloadable updates are available through the system.
For Edge: Click the three-dot menu > Help and Feedback > About Microsoft Edge.
Enable Auto-Updates: The prevention of future problems comes from turning the auto-updates feature on.
Method 3: Clear Browser Cache and Cookies
The database used by your browser, known as cache and cookies, develops clutter that mimics a digital junk drawer, which frequently produces playback errors. Clearing them can work wonders. Here’s how it’s done:
Google Chrome: Go to Settings > Privacy and Security > Clear Browsing Data. Select “Cookies and other site data” and “Cached images and files,” set the time range to “All time,” and hit Clear Data.
Firefox: Navigate to Options > Privacy & Security > Cookies and Site Data > Clear Data
Edge: Open Edge Settings under Privacy and then Search and Service, where you can find Clear Browsing Data and Choose What to Clear.
Method 4: Disable Browser Extensions
Some video playback errors stem from malicious extensions, such as VPNs or ad blockers, which produce conflicts during video playback scenarios. The browser extensions tend to mask bugs by remaining enabled, so their disablement helps exclude the problem source. Here’s the plan:
Chrome: Go to Menu > Extensions > Manage Extensions. Toggle off each extension or click Remove for non-essentials.
Firefox: Menu > Add-ons and Themes > Extensions. Remove each browser extension directly from the extension management options.
Edge: Menu > Extensions. Toggle off or remove extensions.
Method 5: Turn Off Hardware Acceleration
The combination of GPU tasks collision with video streaming results in Error Code 233011 because of hardware acceleration. Following steps:
Chrome: Settings > System > Toggle off “Use hardware acceleration when available.” Relaunch the browser.
Firefox: Options > General > Performance. Users must disable the recommended performance settings before turning off hardware acceleration when the system asks.
Edge: Open the Edge settings, then navigate to System and Performance, where you will find the toggle to turn off “Use hardware acceleration when available.”
Method 6: Use a VPN or Switch Servers
Server problems, together with geographic restrictions, are potential reasons why you cannot stream content on 9Anime and similar websites. The solution includes VPN usage or performing server changes. Here’s how:
Use a VPN: Users can install the trusted virtual private network solutions NordVPN and ExpressVPN. You need to connect a server from the region that provides access to the streaming platform. Some platforms prevent VPN usage, so users must select a premium unblocking VPN service.
Switch Servers on 9Anime: Users can solve server issues by using the server selection options available at 9Anime and similar sites (Vidstream as well as MyCloud provide such options). Users can attempt a different server that appears in the video player’s server list after one server becomes nonfunctional.
Check Server Status: The server status of 9Anime can be checked through DownDetector or UpDownRadar.
Method 7: Try a Different Browser
The current browser might function as the direct hardware source of this error. The Error Code 233011 can be avoided by choosing a different browser. The error can be bypassed by transitioning from Chrome to Firefox, or Eagle Safari-based browsers.
Conclusion
‘This Video File Cannot Be Played Error Code 233011’ might feel like a streaming buzzkill, but with these 7 methods, it can be game-changing. From checking your internet to changing browsers, each fix is a weapon in your tech arsenal. The key is to start simple, restart the router, clear that cache, and work your way up to advanced solutions like VPNs or repair tools. In 2025, streaming tech is smoother than ever, but glitches like this still pop up. Stay patient, try each method, and you’ll be back to your anime marathon in no time.