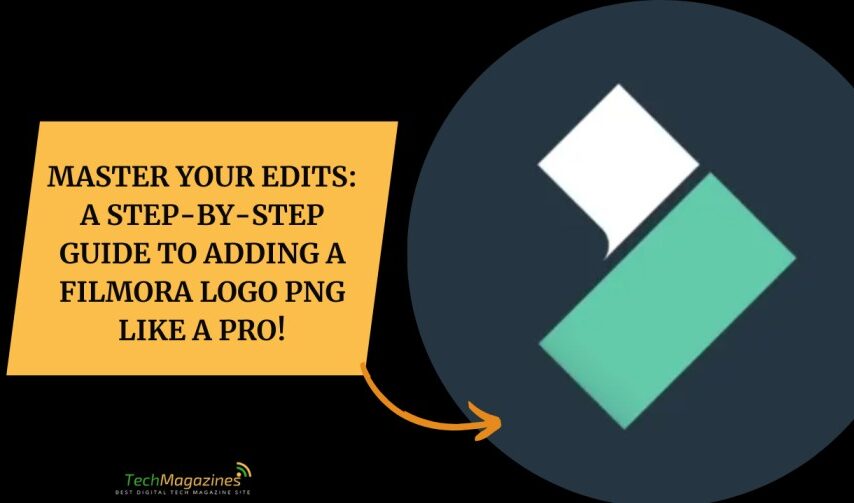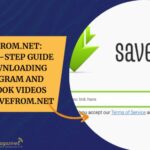A Filmora logo PNG inserted into your video production benefits your brand identity as well as protecting your ownership rights or producing a visually appealing effect. Your videos will achieve a polished professional look when you implement a logo regardless of your role as a content creator, filmmaker, or business professional. This comprehensive guide demonstrates how to import a Filmora logo PNG while also showing the process of resizing positioning and customization options as well as animation steps for your project:
Step-by-Step Guide to Adding a Filmora Logo PNG
Step 1: Open Filmora and Start a New Project
Before adding your logo, you need to set up your Filmora workspace:
- Launch Filmora on your computer.
- Press “New Project” to begin your new workspace creation.
- Open your existing project which has room for the logo by selecting the file through “Open Project.”
Step 2: Import Your Video and Other Media Files
To edit efficiently, import all necessary files into Filmora before adding your logo:
- Within the Media Library interface located at the top-left corner select the Import button.
- You can add video clips, audio, and images to your project by selecting Import Media Files and then choosing the files on your computer.
- Alternatively, drag and drop files directly into the Media Library.
Step 3: Import the Filmora Logo PNG
Now, bring the Filmora logo PNG into your project:
- Move to the Filmora logo PNG file through your computer using another Click Import command.
- Filmora recognizes transparent backgrounds in logo files so it preserves transparency during the process which supports perfect overlay placement.
- Your Media Library now displays the logo which you can drag into the timeline for further use.
Step 4: Add the Logo to the Timeline
Now that the logo is in your media library, it’s time to place it into your video:
- Position your video via a drag-and-drop motion from the Media Library onto Track 1 within the Timeline.
- Your PNG representation of the Filmora logo needs a placement on the Timeline at the Track 2 position above your main video track.
- The timeline generates the logo layer entry time so it appears precisely when needed.
- To keep your logo visible during your entire video play you must research its duration to fit the total length of your footage.
- Adjust its placement in the Timeline when you require specific timing for the appearance.
Step 5: Resize and Position the Logo
To make the logo fit your video without obstructing content, resize and position it properly:
- Select the logo PNG through the Preview Window located at the top right corner.
- Usable areas on the logo bounding edges to resize or enlarge.
- To change your preferred location simply drag the logo using your cursor.
Best Logo Placement Options:
- Top-right corner (common for branding watermarks).
- Bottom-right corner (subtle but still visible).
- Center of the screen (ideal for intros or specific branding moments).
Step 6: Adjust Opacity (For a Watermark Effect)
If you want the logo to be less intrusive, reducing its opacity is a great option:
- Select the logo layer by clicking on it inside the Timeline.
- The Video tab contains the Compositing option in the top menu.
- By sliding the Opacity slider you can decrease the transparency of your logo.
- The best degree of opacity for a watermark effect ranges from thirty percent to fifty percent.
Step 7: Add Motion Effects (Optional)
Adding movement to your logo creates a dynamic visual effect. Filmora provides two main options:
- The Fade In / Fade Out Effect comprises Basic Animation which Filmora offers.
- In Timeline select the logo layer you want to work with.
- Click on the Animation tab.
- Within the Presets menu, you can select either Fade In or Fade Out effects to apply.
- Tweak the duration settings to achieve better transitions.
- Send Your Logo Using Keyframes Through Advanced Animation Methods (Advanced Animation)
- Click on the logo layer and use the Animation > Customize option.
- Locate the animation genesis of your logo’s timeline and activate the Add Keyframe feature.
- Distribute the logo element to a new spot on the canvas.
- You should set another Keyframe further on in the timeline to bring out movement.
Step 8: Add a Background to the Logo (If Needed)
If your logo doesn’t have a transparent background, or you want it to stand out, add a background shape:
- Click on the Titles tab followed by Basic Titles to select a plain shape.
- Move the background shape from the Titles section onto Track 3 so it appears behind the logo element.
- Make the shape dimensions fit snugly around the logo then position it correctly.
- You can modify color and opacity levels through Video > Compositing.
Step 9: Adjust the Logos Duration
- Activate the logo layer by clicking it within the Timeline section.
- Move your cursor over the bottom or top margin of the layer and wait for the two-sided arrow to appear.
- Use your cursor to pull from the left side of the timeline and adjust the logo length while moving it to the right for duration expansion.
Step 10: Preview Your Video
Before finalizing your project, check how the logo looks in the preview:
- Press the Play button located in the Preview Window view.
- Check that the layer maintains correct dimensions together with position and transparency level.
- Check the design again if it looks unusual because you need to fix it.
Step 11: Export Your Final Video
Once satisfied, export your video with the logo overlay:
- You will locate the Export button at the top right corner of your device.
- Select your output video format from MP4, MOV, and AVI among others.
- Choose a resolution setting at either 1080p or 4K to optimize video quality.
- After finishing your video click the Export button to save your work.
Final Thoughts
Embedding the Filmora logo PNG into your video requires basic steps which results in strong branding with added copyright security. The workflow becomes seamless through Filmora’s set of tools since these provide everything from watermarks to professional logo overlays and subtle animations. Additional customization requests like drop shadow application and AI tool usage or background removal can be handled if you are interested.