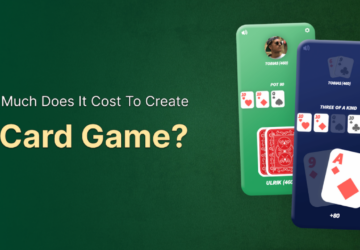Why Is Backup Important?
Have you ever permanently lost the files you care about on your computer? It may be a photo of your child when he was a baby, it may be an important project containing innovative ideas, or it may even be a document where you work hard for a long time. In these cases, it is normal to try to recover the data at all costs.
However, if there is no powerful software or advanced knowledge of computer functions, it is a waste of time. In addition to the regretful and unpleasant sigh of “If I saved the file in advance”, you will find yourself helpless.
In fact, this phenomenon seems to have happened at least once in each of our lives. We can also easily avoid this phenomenon, of course, the solution is to make a PC backup! Because you have to think about a thousand things a day, it will take no more than a few seconds to complete this backup task. This is why professional and reliable third-party software is needed to solve this problem.
Backup Now with AOMEI Backupper Standard
AOMEI Backupper Standard is a free and powerful backup software that can completely protect your computer and avoid losing data. It is professional and easy to use, and is very important for home and business users.
AOMEI Backupper Standard allows you to safely back up your PC and server, provide one-click backup of system partitions or disks, and complete the backup in a few minutes. It can also browse the created image and restore it to the hard drive. In addition, you can create a bootable rescue disk to recover data when the application cannot be accessed from the Windows interface.
In addition to backup and restore functions, AOMEI Backupper Standard also supports cloning operations. If you need to upgrade the hard drive, replace the old drive or migrate the hard drive to a new drive, this may be more convenient for your work.
AOMEI Backupper Standard also allows you to clone partitions or disks. The software already supports Microsoft’s Volume Shadow Copy Service (VSS), which can activate the data backup process and does not interfere with running applications. This option of AOMEI Backupper Standard is very effective, because you can always create backup data while working.
Highlight Features of AOMEI Backupper Standard You Need to Know
- System Backup
One-click backup of all data on the system drive, including system files and installed applications, without interrupting system execution.
- Disk Backup
Backup hard drives, including MBR, GPT, external, USB and other storage devices that Windows can recognize.
- Partition and Volume Backup
If you only want to back up partitions or volumes, rather than the entire disk, this feature will be your best choice. In this way, you can save one or more partitions/volumes (including dynamic volumes) in the image file.
- System Recovery
Easily and quickly restore the system partition and ensure that the system can be booted after the recovery process is completed.
- Disk and Partition Recovery
Recover entire hard drive, partition or dynamic volume reliably.
- Selective File Restore
Selectively restore individual files and folders from backup image files without having to restore the entire backup.
- Disk Cloning
Copy one hard drive directly to another hard drive without creating an image file. This program allows you to resize partitions during the cloning process, clone HDD to SSD and clone small disks to larger disks.
- Partition and Volume Cloning
Create an exact copy of the dynamic partition or volume directly, and then transfer it completely to another partition or volume.
Start Actually Using AOMEI Backupper Standard to Backup Disk Now
With AOMEI Backupper Standard, backing up disk can never be easier. Check out the quick tutorial below to see how easy it is to use AOMEI Backupper Standard to back up your disk.
Step 1. Download and start AOMEI Backupper Standard on computer. When the application opens, click “Backup” on the left side of the program window, and then select “Disk Backup”.
Step 2. Click “Add Disk”.
Step 3. Next, select the source disk you need to back up.
Step 4. Select the destination path for storing image files and hit “Start Backup” button.
Conclusion
AOMEI Backupper Standard enables you to always protect the most important data. It is a very good and perfect backup software to avoid losing any data, most importantly, it is completely free to use. The well-designed menu makes the processing simple and fast. It is easy to set up an automatic backup process for the most precious files or the entire system, so you can leave quickly after a major problem occurs.