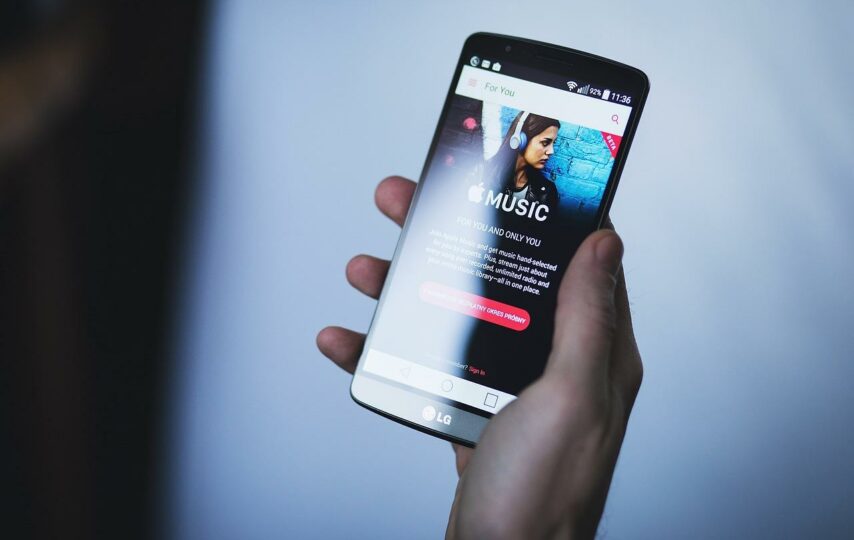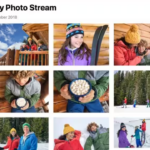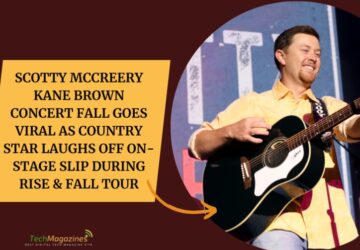If you are an Apple Music fan, you know how well the app integrates with the entire Apple ecosystem. It also comes with lots of music and features that elevate a user’s streaming experience. But beyond the obvious functionalities, such as creating your own playlists and downloading music offline, there are also some nifty features that are not so obvious but can be quite useful.
In this guide, we’ll walk you through several of them. However, note that some are only available for iOS 17 and above, so it’s good to ensure that you are running the latest version of the operating system.
Enhance Your Listening with Spatial Audio and Dolby Atmos
Apple has always been trying to enhance the quality of sound you can get, and the music service is miles ahead of competitor Spotify in this aspect. It all started with the move from MP3 to m4a, which offered better quality, although if you download the songs, you might still want to convert m4a to MP3 for universal compatibility. But if you simply want to stream or listen online, you can enhance the quality of your music with Spatial Audio and Dolby Atmos.
Spatial Audio is based on Dolby Atmos, so first, ensure that you turn on the latter by going to Settings > Music > Audio Quality>Dolby Atmos. Playing with Spatial Audio for supported songs will bring you a new kind of 3D sound field that will play sound from all directions. Note that not all songs have been optimized for Spatial Audio, so you may need to navigate to Spatial Audio Playlists or search for them. Ensure that you’ve connected to a capable output device such as Airpods.
Wake Up to Any Song
One of the coolest features of Apple Music is that it allows you to do away with the mundane alarm sounds you’ve been hearing for God knows how long. Yes, you can have your alarm wake you up with the gentleness of your favorite acoustic song or the energizing anthem you’ve been listening to. To do this, Apple has integrated Music with the alarm app, and it works on both iPhones and iPads.
To set the song you want to wake up to, open Alarm, then click the plus button on the top right side of the app. Now, click on Sound. This will give you the usual alarm options, but you can scroll to the top and find a “songs” section. Click “Pick a Song,” and this will take you to your Apple Music library. Note that the song you’d like needs to be a part of your library, so ensure you add it if you haven’t. However, you may be annoyed to find that you can’t change the song of an existing alarm, which includes the default Sleep alarm.
Use Shortcut Menus
Apple Music is quite good at helping you uncover some gems you didn’t know about. This can be through the curated playlists the music streamer provides on the main page or smart suggestions based on what you were listening to. When you come across a song you like, the player makes it easy to interact with it and do more using shortcuts.
To activate the shortcuts, simply long-press any song, album, artist, playlist, or station. This will bring up several menu options as a pop-up. For songs, you’ll get options such as Add to Library, Add to a Playlist, Share Song, Go to Album, Create Station, and Favorite, among others. These will vary if you click on a different item, such as an Album. Shortcut menus can also help you rate a track or even tell Apple Music not to suggest the type of song.
Crossfade
If you’d like your songs to transition with some fluidity, you can set this up in Apple Music. The Crossfade feature is a cool addition that you can use to ensure that a song doesn’t stop completely for the next one to come in, giving you a sort of DJing feel. It stops the beat for the current song and continues the vocals as the next song starts.
Crossfade is not enabled by default on Apple Music, so you’ll need to set it up. For that, go to settings and select Music. Under Audio, you should see the Crossfade option if you have iOS 17. Turn it on and select the length of the crossfade function, between 1 and 12 seconds. This will bring a new dimension to your listening experience.