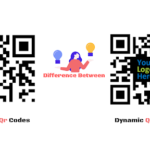Laptops have gained a special place in the daily lives of people; be it work, studies or a task as easy as playing games online. A laptop showing error on startup can be a traumatic experience, particularly if you rely on it as your primary device. A Dell laptop can show multiple types of errors on starting up that can be due to varied reasons. Experts at dell service center kamla nagar have said that this problem is one of the most common complaints of Dell users This article lists down some major errors and problems that may arise during a Dell laptop startup and also gives the approach to overcome and solve them using a series of troubleshooting steps.
The different types of errors that a Dell laptop can show are listed below with steps to fix them.
1. Dell Boot Loop/stuck restarting issue: Is your Dell computer not turning on? Getting errors such as no bootable device?
This is the kind of error where when you are trying to start your laptop, it keeps shutting down and restarting itself over and over again. For On-screen error message such as No Boot Device, No Bootable Device, Boot Device Not Found, No bootable devices were found when booting into the operating system
Solution approach: You can approach a series of steps to identify the cause of the problem and then how to fix it. The idea of troubleshooting is that we start off with the problem which is the easiest to troubleshoot and cheapest to fix, if that’s the cause. If it’s not, then we move on to more complicated and comparatively expensive things.
TEST#1 Run the diagnostics test:
1. (Power button+F12) Hit the power button and start tapping F12, right away.
2. Click on ‘Diagnostics’ where ‘Run system tests to identify any issues’ would appear. Click on that.
3. You may have to select from a list of tests. In some of the laptops, on the bottom left, there will be an option of ‘advance tests’. Click on that.
4. You can then run the entire test or you can uncheck the things you don’t want to recheck.
5. Go for the hard drive test, if it says ‘hard drive failed’, this could have two reasons: maybe your hard drive has just gone bad and it needs to be replaced or maybe it’s just loose and the connection needs to be fixed.
If the connection is loose: Unplug the bottom panel by unscrewing whatever number of screws are present. Unplug the hard drive, make sure its screws are tight, set it back in by making sure that it’s lined up correctly and give it a push. This is reseating the hard drive. After this, switch on your laptop again, you may have to run the diagnostics test again, If it shows the same issue again, then your hard drive has surely gone bad. You need to replace it and reinstall the operating system.
If the diagnostics scan is clearing the hard drive test and showing it to be error free, then most likely we are looking at a BIOS issue or an operating system related issue.
TEST#2 BIOS
1. To access BIOS on most Dell computers, Hit power again and start tapping F2 this time. (If you find that F2 is not working for you, Try with different function keys. Some models may use different ones.)
2. Try to find an option suggesting ‘integrated devices’ or something else, depending on the version of the computer.
3. Make sure that the date and time of your computer is correct.
4. Exit, and then restart your computer.
5. If the problem persists, even after correcting the date and time, saving , exiting and restarting the computer, there is one more thing in the BIOS you can have a look at.
Boot configuration: Your laptop may have it as ‘boot priority’.Click on that.
In there, you will either see ‘UEFI hard drive’ or ‘legacy’ selected.What you need to do is , if UEFI is selected, you need to unselect it, switch it over to legacy , Then save, exit and try to restart you computer. If legacy is selected , you need to do the vice versa.
TEST #3 Operating system
If the issue with your laptop is not Hardware related, it’s not BIOS related, then most likely at this point, it can be operating system related.
1. One way to troubleshoot for the operating system, is to simply reinstall the operating system. Before reinstalling, you can go through the following troubleshooting steps:
2. Access the computer startup options the same way we did the diagnostics test. Hit the power button and start tapping on F12.
3. You can try the BIOS flash update or the BIOS update.
4. However, to troubleshoot the O.S.There is an option called ‘support assist O.S. recovery. After clicking on that, You may see different options depending on your version of BIOS. If resetting of your recovery image, or uninstalling the last update doesn’t work, You will have to reinstall your operating system.