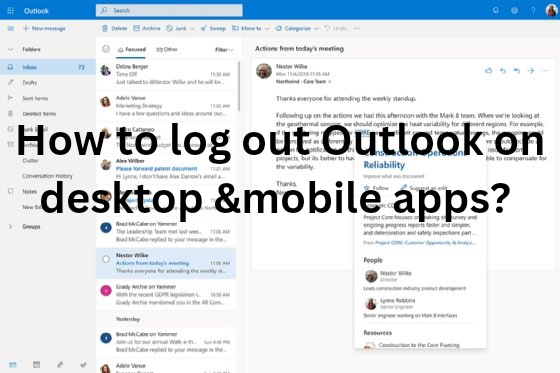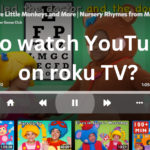We’re happy you’re here to learn how to sign out of outlook app on both desktop & mobile Apps! This post will go through how to sign out of Outlook on your PC & phone safely point-by-point. We have you covered whether you’re using the desktop program or the Outlook app on your phone. Let’s get to know the many methods for ensuring a seamless signout while protecting your Outlook Account & personal data.
How to how to sign out of outlook app?
Depending on the version of Outlook & operating system you are running. There are many ways for ” How to sign out of the Outlook app ” On desktop. Following are many techniques, along with detailed instructions:
Method 1: sign out of the Outlook programme
point 1: Open Outlook on your desktop.
point 2: In the top-left corner of the Outlook window, select the “File” tab.
point 3: Depending on the version, select “Office Account” or “Account” from the dropdown option.
Image credit – inside network
point 4: Click the “Sign Out” or “Sign Out of Office” button on the right side of the screen.
Image credit – inside network
point 5: A request for confirmation will appear. To confirm your signout, click “Yes” or “Sign Out”.
point 6: You will be transported back to the signin page when Outlook signs you out.
Method 2: Exit the Outlook programme
point 1: To close Outlook, click the “X” button in the top-right corner.
point 2: Exit any extra dialogue boxes or pop-up windows that may have appeared.
point 3: Restart your computer to make sure you have fully signged out of Outlook.
Method 3: Delete Credential Manager Windows Credentials
point 1: On your Windows PC, launch the Control Panel.
point 2: In the Control Panel, select “User Accounts” or “User Accounts & Family Safety.”
point 3: The next point is to select “Credential Manager” or “Credential Manager (Windows Vault).”
Image credit – wikis.utexas.edu
point 4: Look for any entries pertaining to Outlook under the “Generic Credentials” column.
point 5: The fifth point is to right-click on each entry & select “Remove” or “Remove from vault.”
Image credit – wikis.utexas.edu
point 6: Close the Credential Manager window.
point 7: Restart Outlook; a new sign in screen will appear.
Image credit – wikis.utexas.edu
Method 4: remove Keychain (MaMac)
point 1: On your Mac, open the “Apps” folder.
point 2: Open the “Utilities” folder in point two.
point 3: Launch the “Keychain Accountess” App in point three.
Image credit – business insider
point 4: In the Keychain Accountess window’s search field, type “Outlook” or “Microsoft” to get the results.
point 5: Locate the Outlook-related items, such as signin or authentication information.
point 6: The sixth point is to right-click on each entry & select “Delete” or “Delete Keychain Item.”
Image credit – business insider
point 7: When requested, confirm the deletion.
point 8: Restart Outlook. You will then be prompted to sign in once again.
You should be able to sign out of Outlook on your desktop using these techniques. Select the option that best fits your needs, then follow the instructions to properly sign out.
How to sign out Outlook on a Mobile App?
Depending on whether your phone runs iOS or Android. There are many ways for “How to sign out of the Outlook app” on a phone. Here are the procedures, along with stages for each:
Method 1: sign out of the Outlook app (available for iOS & Android)
point 1: Launch the Outlook App on your smartphone.
point 2: Tap on your Account’s initials or the profile symbol in the top-left corner of the app.
point 3: Scroll to the menu’s button & select “Settings” or the “Gear icon”.
Image credit – business insider
point 4: Scroll down in the settings menu & select “Accounts” or “Manage Accounts.”
point 5: From the list of Accounts, select your Outlook Account.
point 6: Select “Sign Out” or “sign Out” from the menu.
Image credit – business insider
point 7: A request for confirmation will appear.
Click “Yes” or “Sign Out” to confirm your signout.
point 8: After signging you out of Outlook, you are returned to the signin page.
Method 2(iOS & Android): Deleting the Account from the Device Settings
point 1: Launch your phone’s settings app.
point 2: Navigate to “Accounts” or “Accounts & Passwords” (iOS) or “Accounts” or “Users & Accounts” (Android) by scrolling down & tapping on them.
point 3: From the list of Accounts, tap on your Outlook Account.
point 4: Tap “Remove Account” or “Delete Account” on an iOS device or “Remove Account” or “Remove” on an Android device.
point 5: A request for confirmation will appear. Click “Yes” or “Remove” to confirm the Account deletion.
point 6: By doing this, the Account will be deleted from your device & you will sign out of Outlook.
Method 3: remove the app’s cache & data (Android)
point 1: Launch your Android device’s settings app.
point 2: Depending on your device, scroll down & tap “Apps” or “Apps & Notifications” or “Apps”.
point 3: From the list of installed programmes, find & select the Outlook app.
point 4: Click or tap “Storage” or “Storage & Cache” or “Storage Usage.”
point 5: Select “remove Storage” or “remove Data” & confirm your choice.
point 6: By removing the app’s data & cache, Outlook will essentially sign you out.
Method 4: Reinstalling the Outlook app on iOS & Android is method four
point 1: Find the Outlook App on your smartphone.
point 2: Tap & hold the app icon, then drag it to the “Uninstall” or “Remove” option (Android). For iOS press & hold the app icon until it begins shaking.
point 3: When requested, confirm the app’s removal.
point 4: On your smartphone, Accountess the App Store (for iOS) or Google Play Store (for Android).
point 5: Find “Outlook” & reinstall the App.
point 6: Open the app when it has been installed & create an Account. If necessary, or sign in using another set of credentials.
You should be able to sign out of Outlook on your phone using these techniques. To successfully sign out, select the option that matches the operating system of your device & follow the instructions.
Frequently asked questions
1. How do I sign off Outlook on my computer?
Answer: From the “File” menu, select “Sign Out” or “Sign Out of Office,” & then confirm the signout. Then, launch Outlook on your desktop.
2. How can I sign out of Outlook on my phone?
Answer: Open the Outlook app, go to settings or Account management. Then select your Outlook Account. Now, press “Sign Out” or “sign out” to sign out of Outlook on your phone.
3. Is it possible to sign out by deleting my Outlook Account from my device’s settings?
Answer: By deleting your Outlook Account from your device’s settings, you may sign out of Outlook. You may delete your Outlook AccountOUNT by going to the device’s settings, finding “Accounts” or “Users & Accounts,’ ‘ selecting it. Then selecting “Remove Account” or “Delete Account.”
4. Will closing Outlook on Android & deleting its cache & files sign me out?
Answer: signing out of the Outlook app for Android requires cleaning the app data & cache. In the app’s settings, select “Storage” or “Storage & Cache,” then press “remove Data” & “remove Cache.”
5. How do I sign out if I wish to reinstall the Outlook app?
Answer: You may remove & then reinstall the software to sign out of Outlook on mobile. Long-press the programme icon, select “Uninstall” or “Remove,” then hunt for Outlook in the app store & reinstall it.
To get more comprehensive instructions on how to sign out of Outlook on desktop & mobile. Keep in mind to adhere to the precise procedures indicated earlier in the dialogue.
Conclusion
In conclusion, in this article, we’ve remotely mentioned all the points. That is related to “how to sign out of Outlook app ” From mobile & desktop versions. signing out of Outlook is a crucial point to safeguard the security of your Account. Retain your privacy on both desktop & mobile Apps. We’ve covered a number of ways to sign out of Outlook in this post. Including signing out directly from the programme, deleting Accounts from the device settings. Also removing app data & cache, & even reinstalling the software. You can keep your Outlook Account safe & unavailable to unauthorized users by following these easy points. select the approach based on your preferences & device, don’t forget. Keep an eye out for threats & safeguard your Outlook Account.