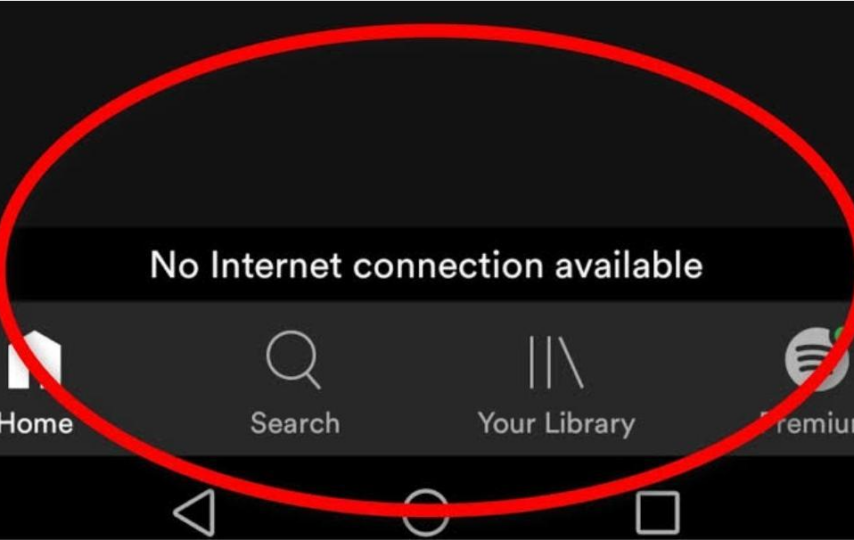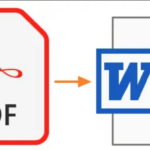Welcome to our post on the top 10 fixes for Spotify’s annoying “No Internet Connection Available” problem on Android devices! If you’re a committed Spotify user and you’ve run across this problem, you know how it can ruin your music streaming experience. We have put up a list of practical strategies to assist you in getting through this difficulty, so don’t worry. We’ll walk you through the interactive process of troubleshooting from verifying your internet connection to clearing app cache, activating Aeroplane mode, upgrading Spotify, and more. Let’s dig in to fix Spotify No Internet connection issue and ensure that your Android smartphone may continue to play music without interruption.
Top 10 Methods to Fix ” No Internet Connection Available” Error on Android
Here are the best working & accurate methods to fix Spotify No Internet connection issue on Android :
1. Verify your internet connection
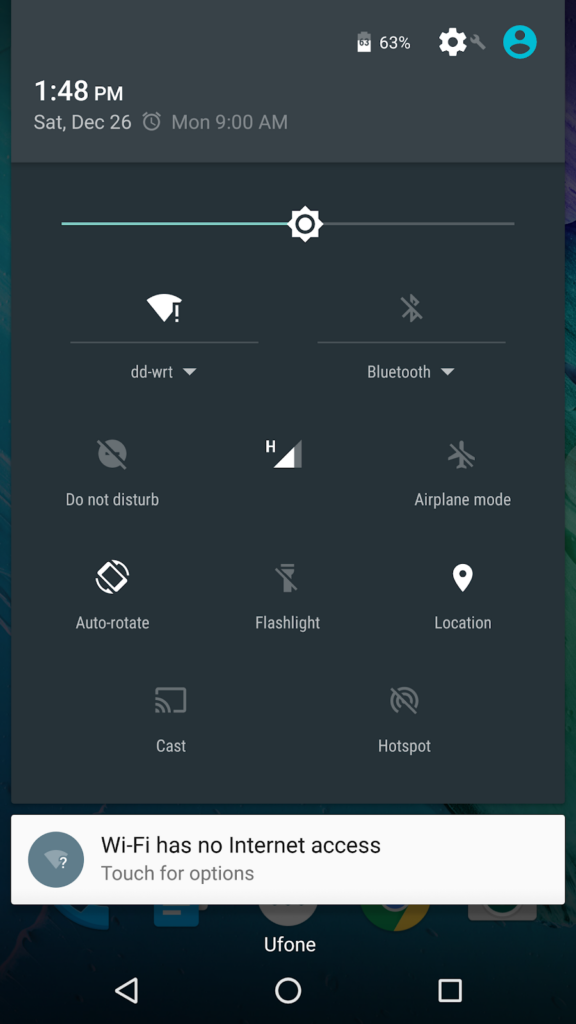
Image credit – stack overflow
The first step in resolving Spotify’s No Internet connection problem is to make sure your Android device has a steady Internet connection. To check if these applications are operating correctly, you may use a web browser or other software that requires an internet connection. In the event that they are not, you may need to verify your Wi-Fi or cellular data connection, restart your router or modem, or get in touch with your service provider to fix any network difficulties.
2. Restart Spotify

Image credit – tune mobie apple music converter
Sometimes the simplest fix is the best one. Try entirely closing the app and relaunching it if you see a connection issue on it. By doing this move, Spotify will be able to connect to the internet without experiencing any momentary problems or difficulties. In order to open the app switcher, swipe up from the bottom of your screen or tap the Recent Apps icon. Then, slide Spotify off the screen to shut it off. Once the programme has restarted, tap on the Spotify icon to see whether the issue still exists.
3. Turn on the Aeroplane mode
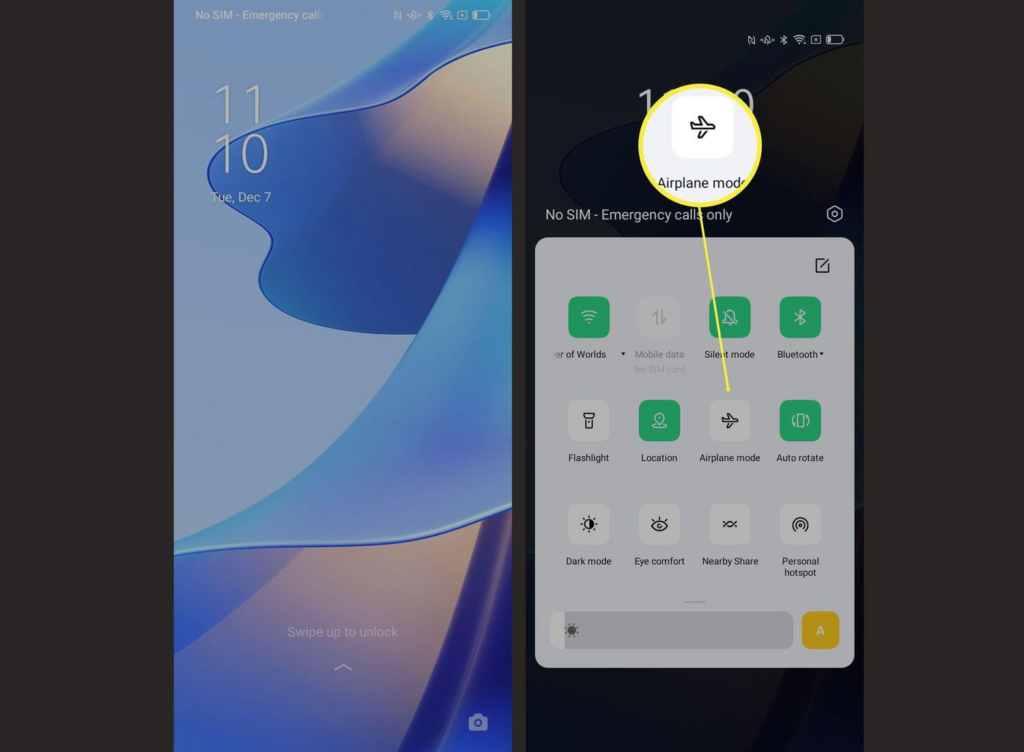
Image credit – life wire
This essential function for Android smartphones turns off all wireless connections, including Wi-Fi and cellular data. It is sometimes possible to update the network settings and fix connection issues by turning on Aeroplane mode and turning it off after a brief period. Swipe down from the top of your screen to open the Quick settings menu, and then hit the symbol for Aeroplane mode to activate it. To turn off Aeroplane mode, give it a little while of waiting and press the symbol once again.
4. Delete the app cache
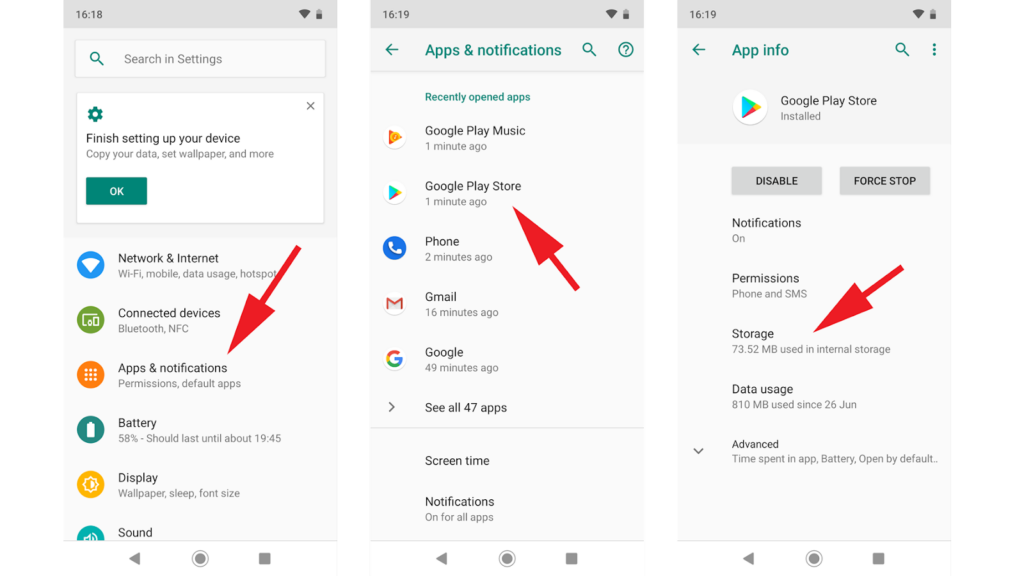
Image credit – tech advisor
Spotify and other programs, including cache files, might periodically malfunction due to their accumulation. Any transient data or damaged files that could be the root of the connection problem can be removed by clearing the app cache. Select Apps or Applications from the settings menu on your Android smartphone to achieve this. In the list of installed apps, locate Spotify by scrolling down and tapping it. Then, choose “Storage” or “Storage & cache.” You have the option to clear the cache from there, which will get rid of the temporary data linked to the program.
5. Update Spotify
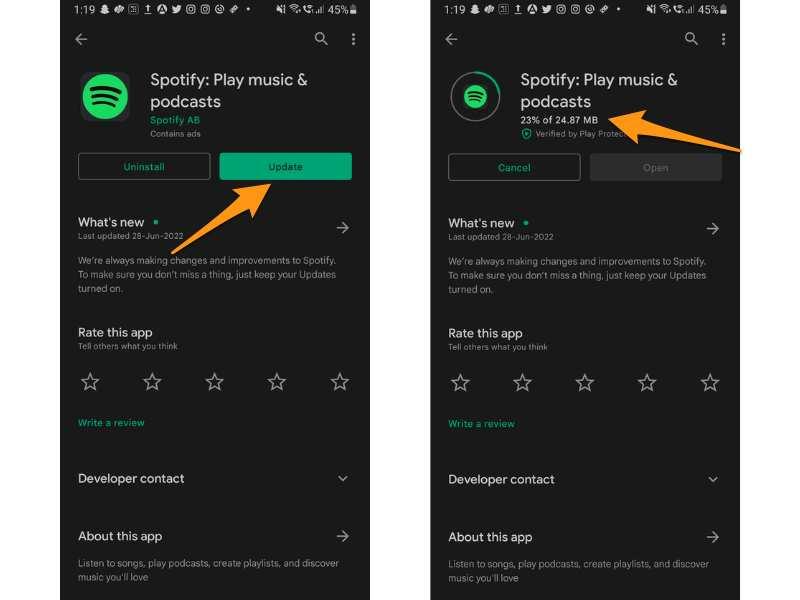
Image credit – The tech toys
Older Spotify versions might include bugs or compatibility concerns that cause connection failures. You must make sure that the app is loaded on your Android smartphone with the most recent version. Search for “Spotify” on the Google Play Store, and if an update is available, you will see a “Update” button. For the app to get the most recent update, tap on it. The functionality of the app, including connection, may be improved while also resolving any existing problems.
6. Turn off battery optimization
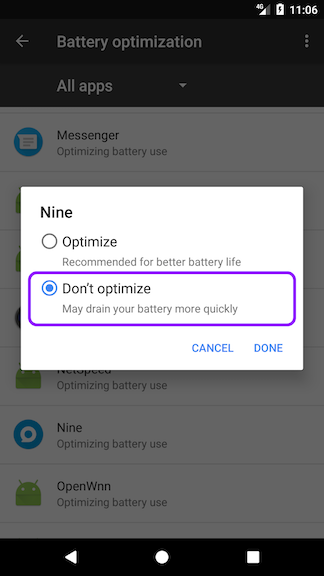
Image credit – Android – FAQ
To save battery life, certain Android devices’ energy optimization features might prevent some applications from accessing the internet. The error notice may appear as a consequence and Spotify may be unable to connect to the internet. Go to settings and choose battery or battery & power to turn off battery optimisation for Spotify. Toggle on the battery Optimisation option by searching for it. Search for Spotify in the list of applications and choose “Don’t optimise” or a similar choice to provide the app continuous internet connection.
7. Turn off battery saving mode
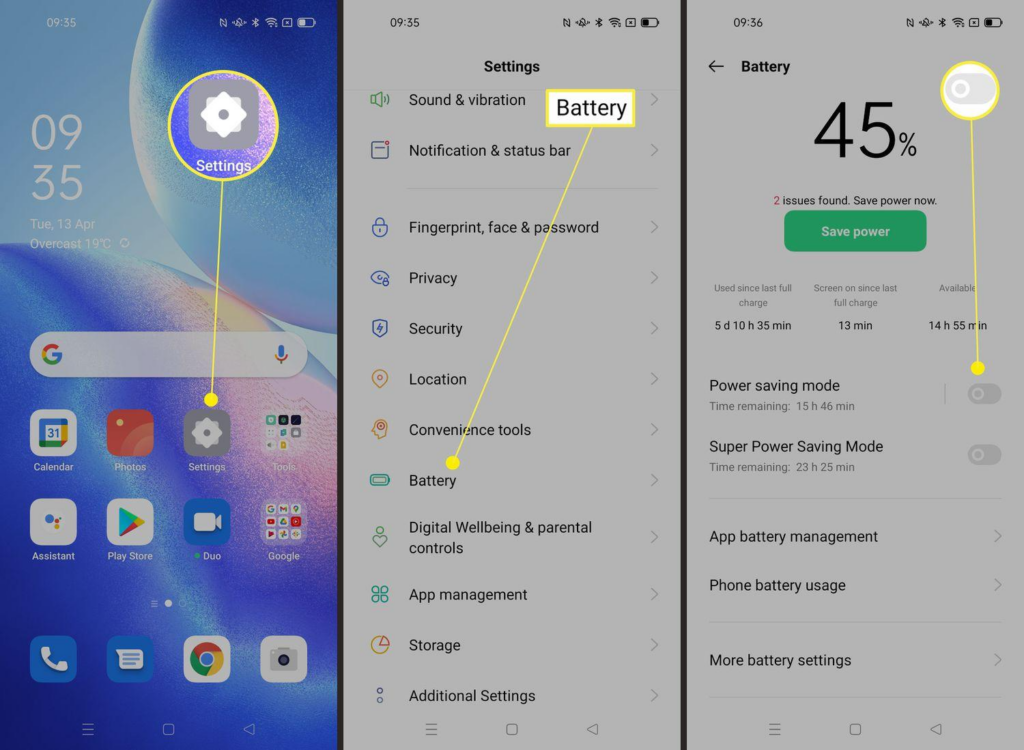
Image credit – life wire
In order to save battery life, battery saver mode on your Android smartphone often reduces data consumption for certain applications and minimizes background activities. The ability of apps to access the internet may potentially be impacted by this. Choose battery or battery & power from the settings menu to turn off battery saving mode. Search for and turn off the battery Saver option. Check to see whether Spotify can connect to the internet after it has been deactivated.
8. Reinstall Spotify
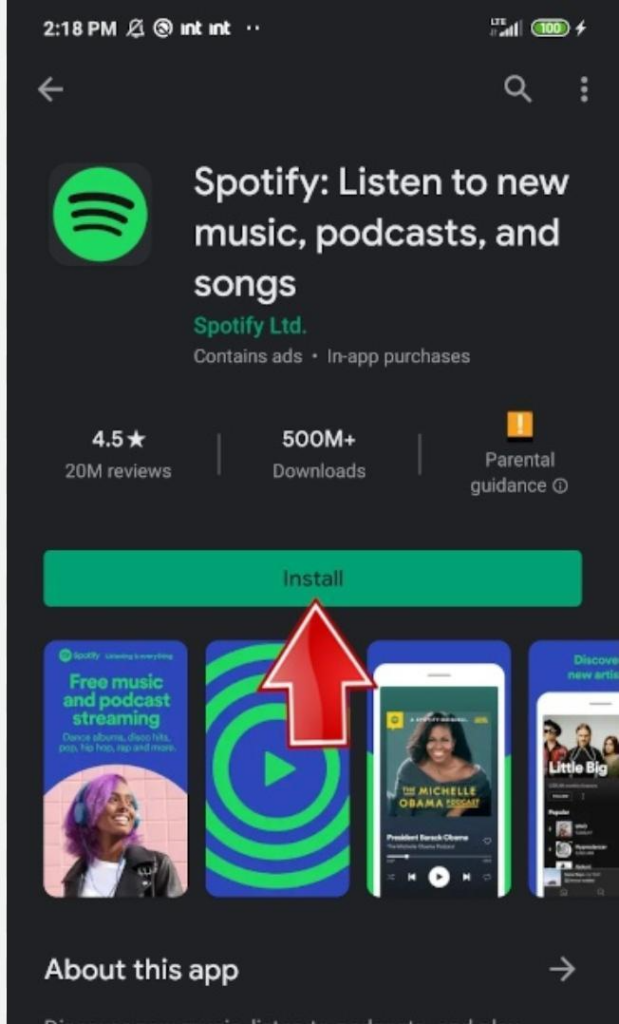
Image credit – hardreset.info
If everything else fails, you may be able to fix any underlying problems that may be the source of the connection error by reinstalling the app on your Android phone or tablet. Select Apps or Applications from the settings menu to accomplish this. In the list of installed applications, look for Spotify.
Click it, touch it, and choose
“Uninstall.” Once it has been uninstalled, confirm the action by going to the Google Play Store. Find the programme using a search engine, pick it out, and then touch the “Install” button. If any files or settings are damaged, this will download and install a new copy of Spotify on your device.
9. Check Date & Time
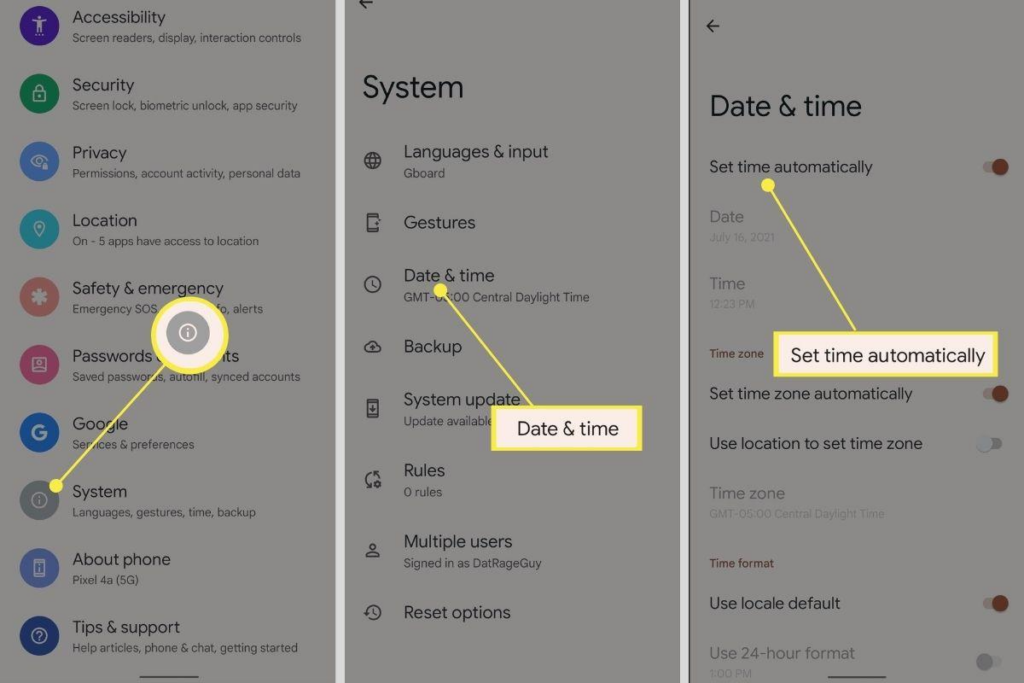
Image credit – life wire
Double-check your Android device’s date and time settings. Inadequate date and time settings can cause Spotify and its servers to lose contact. For a safe connection to be made, it is essential to have the proper date and time. Go to settings, then choose Date & time to see and modify the date and time settings. To make sure that your device syncs with the network’s time server, enable the automatic date and time option. Any time-related difficulties that might be the root of the connection fault can be resolved with the use of this.
10. Contact Spotify help
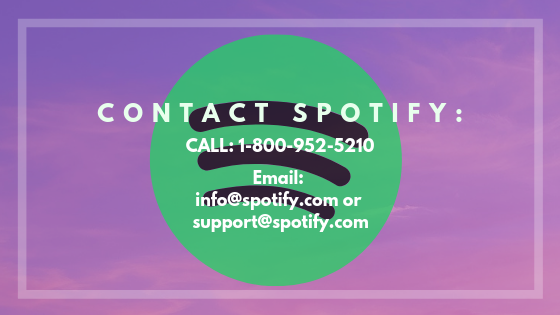
Image credit – mysphera
If none of the aforementioned fixes succeed in resolving the “No internet Connection Available” problem on Spotify for your Android smartphone, it is advised that you contact Spotify support for more guidance. They can provide you individualized advice to address the issue and have the knowledge to troubleshoot difficulties that are particular to your account or device. Typically, you may reach Spotify support via their official website or app, where they provide a number of support channels including live chat, email assistance, and community forums.
Frequently asked questions
Q1: What is the reason behind the Spotify issue “No internet connection Available”?
A1: This notice often shows when it is unable to establish a strong internet connection. It may be brought on by difficulties with the app cache, obsolete app versions, network connection issues, or incompatible settings.
Q2: What should I do if Spotify keeps telling me there is “No internet connection Available”?
A2: You may test out a number of troubleshooting techniques. These include checking your internet connection, restarting the app, switching Aeroplane mode on and off, clearing the app’s cache, updating Spotify to the most recent version, turning off battery optimisation settings, disabling battery saver mode, checking date and time settings, or reinstalling the app.
Q3: Why is Spotify’s app cache clearing advised?
A3: Removing damaged files and transient data that can be the root of connection problems by clearing the app cache will assist. The “No internet connection Available” problem could be resolved by doing this operation, which will refresh the app’s settings.
Q4: How can I stop Spotify from using my Android device’s battery efficiently?
A4: Navigate to your device’s settings and find the battery optimisation options in order to stop energy optimisation particularly for it. Select the option that says “prevents optimisation” or anything similar after finding Spotify in the list of applications. Spotify is able to access the internet continuously as a result.
Q5: What happens if none of the solutions provided are successful?
A5: If you’ve tried all the troubleshooting methods and the issue still exists, you should get in touch with Spotify’s customer service staff. Their committed support staff can provide individualized advice and work to solve any problems that are exclusive to your account or device.
Conclusion
We’ve examined the top 10 solutions to fix the Spotify No Internet connection issue for Android devices, and now we’ll wrap things up. You can resolve this annoying issue by carrying out the troubleshooting steps listed below, such as checking your internet connection, restarting the app, activating Aeroplane mode, clearing the app cache, updating Spotify, disabling battery optimization, activating battery saver mode, checking date and time settings, or reinstalling the app. Do not give up hope if one approach fails. Once you’ve found a solution that works for you, just go on to the next. With these methods at your disposal, you may now listen to Spotify without interruption and rediscover the love of music. I hope you like it!