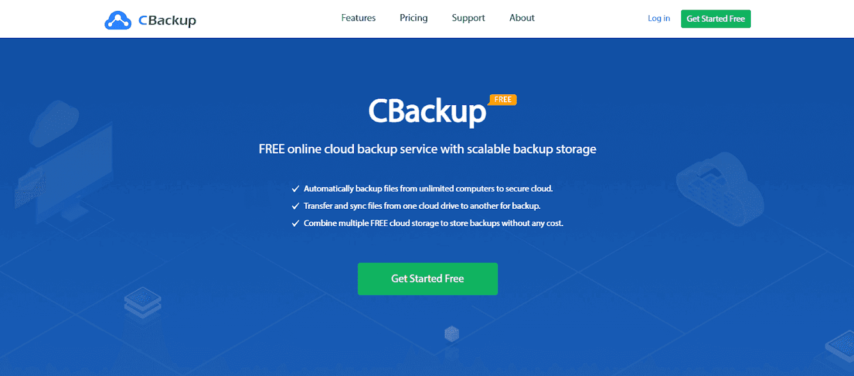Do you work on a computer every day? You can see that cloud drive has become a mainstream way to store your computer data. With the development of data, you may use more than one cloud drive service for different shining features and advantages of them.
With data on different cloud drives, you may meet such a situation: you need to back up data from one cloud drive account to another cloud drive account. How to perform such a task with ease? We will show you one of the best choices in this post.
Importance of Cloud to Cloud Backup
Cloud backup has become the most popular data storage solution nowadays. Why do we need cloud to cloud backup then? Let’s see the importance of cloud to cloud backup here.
- Manage data easily: With the cloud to cloud backup feature, you do not need to switch between different cloud drive services to download and upload your files manually.
- Protect cloud data better: Saving your data on different cloud drives can reduce the risk of data loss largely. If your files are removed accidentally on one cloud drive, you can find them on another cloud drive with ease.
- Free up cloud storage space: When you have insufficient cloud storage space in a cloud drive account, you can consider creating backup tasks to another cloud drive with larger cloud storage space. Then delete your files on the source cloud drive to free up a lot of cloud backup space.
Once you make your decision to perform a cloud to cloud backup task, you need an effective method to help you now. Do not worry, here comes the introduction of the best cloud backup service for you.
Best Choice for Cloud to Cloud Backup
If you want an easy solution to cloud to cloud backup, the following part may give you advice. We will discuss one of the best free cloud backup service for cloud to cloud backup – CBackup.
CBackup is provided by a professional and experienced company named AOMEI, which has worked for data security protection for many years. Thus, the safety of such a cloud backup service can be guaranteed completely.
There is a core feature in CBackup: cloud to cloud backup, which can bring you a lot of convenience. Since most mainstream cloud drives including Google Drive, OneDrive, Dropbox, etc. are supported in CBackup, you can back up your files between any two accounts from them on one interface directly.
There are some advanced settings in CBackup to make your cloud to cloud backup more convenient. For example, you can make your cloud to cloud backup task perform regularly according to a selected frequency with the Scheduler function in CBackup.
What’s more, you can enable File Filter to select or exclude certain type of file to back up.
And a feature called Email Notification will send an email to let you know the result of your cloud to cloud backup task.
You can get the CBackup desktop client in all Windows operating systems like Windows 11, 10, 8, 7, and XP. CBackup can integrate perfectly with your Windows computers and you can go to use its web app on any operating systems.
In addition to cloud to cloud backup, you can try some other effective backup and sync features in CBackup for free. Here is a brief introduction of them.
- Backup PC to public cloud: In CBackup, you are allowed to back up local data to public cloud directly as well. Many cloud drives can be the backup destination.
- Backup PC to CBackup Cloud: Your CBackup will get 10GB of free cloud storage in CBackup Cloud, and you can save your local data in it to free up some space.
- Sync PC to public cloud: CBackup is professional in sync tasks. You can create a sync task from your computer to cloud as well.
- Combine cloud storage: You can get unlimited online backup for free in CBackup by merging unlimited free cloud drive accounts together.
- Cloud to cloud sync: Cloud to cloud sync and backup are both supported in CBackup.
- Unlimited backup versions: Once you set up a backup task in CBackup, it will save each backup version for you so that you can restore your files to any old version easily.
CBackup is recommended by many authoritative websites. You can read a lot of comments from different forums. All of them says that CBackup is a professional, secure, efficient, and quick cloud backup service.
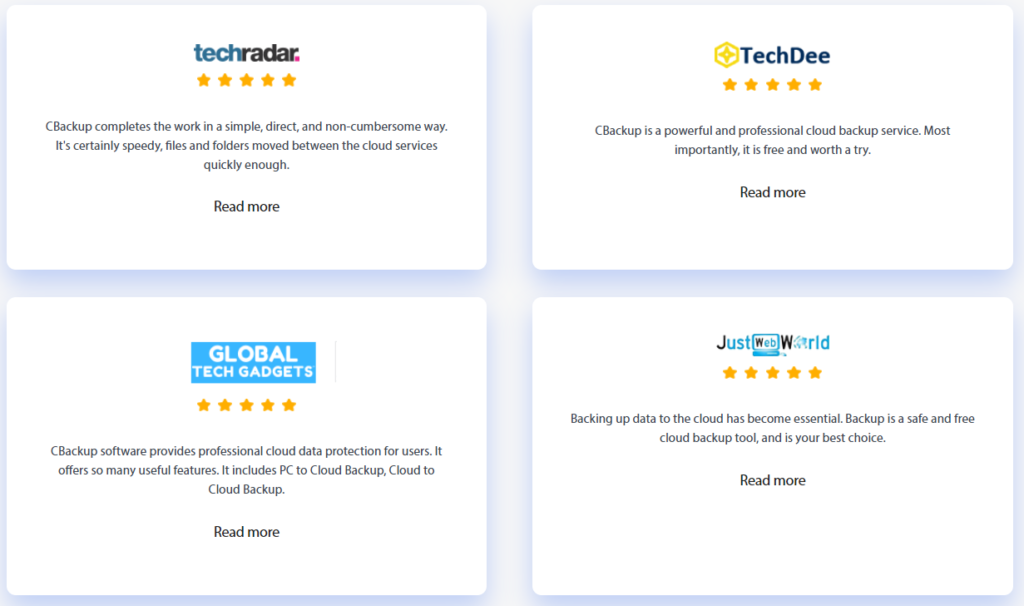
Tip: How to Set Up Cloud to Cloud Backup with CBackup
The operation steps to create a cloud to cloud backup in CBackup are not difficult. Everyone can perform it proficiently even if you knows nothing about computer knowledge.
First, you can download and install the CBackup desktop client on your computer. And sign up for a CBackup account and log into it.
1. In the Storage tab, choose any cloud drive to Authorize Now. Follow the easy guideline to give CBackup authorization to access your cloud drive accounts.
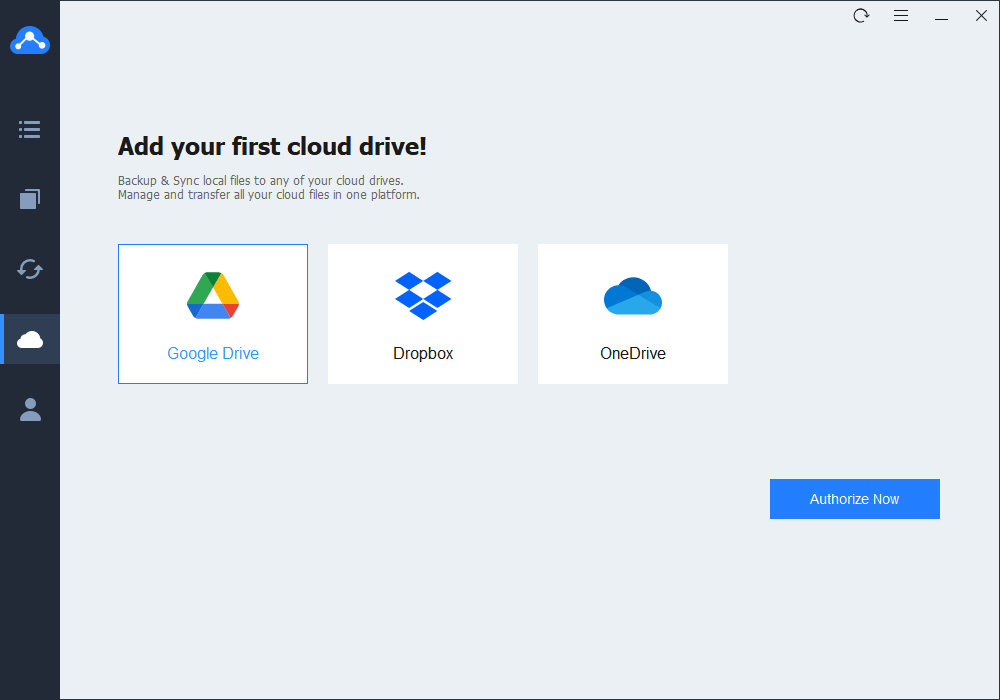
2. Hit Backup and select the Backup Public Cloud to Public Cloud option.
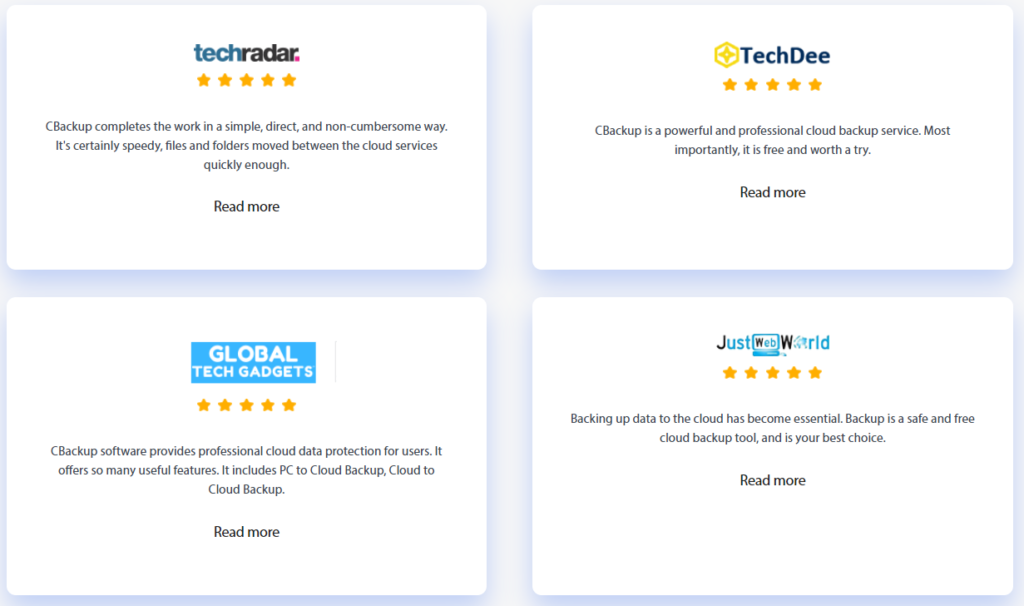
3. Add any cloud files in your source cloud drive as the backup source. Then select another cloud drive account as the backup destination. At last, click Start Backup button to begin the cloud to cloud backup task directly and quickly.
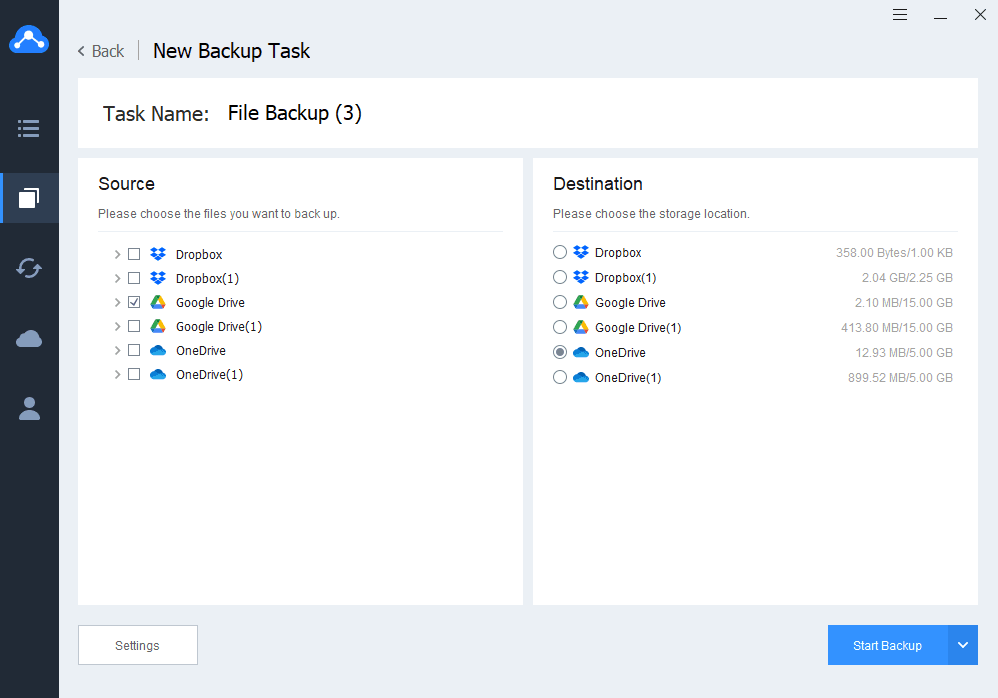
Note: To make your cloud to cloud backup task automatic and regular, you can click on the Settings button on the task page. Then you can tick the box next to Set a backup schedule for automated backup. Choose a time mode from these 4 options. After that, CBackup will perform your cloud to cloud task with this frequency strictly.
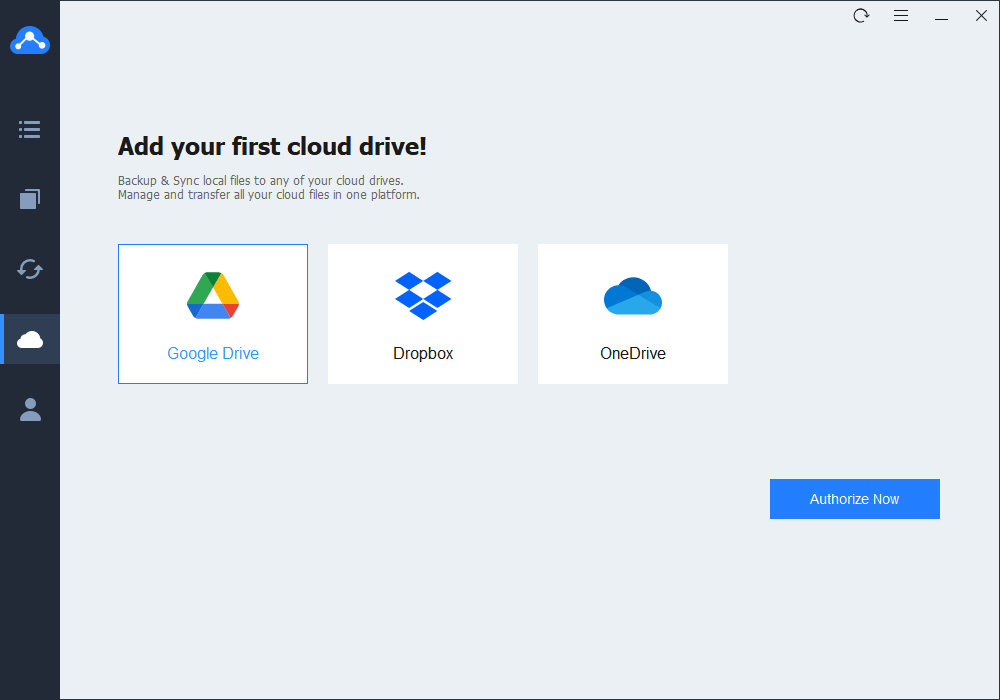
Final Words
You can read a full review of the best free backup software. To get a better cloud to cloud backup user experience, you can try such a cloud service CBackup. With it, you can enjoy many professional backup and sync functions for free.