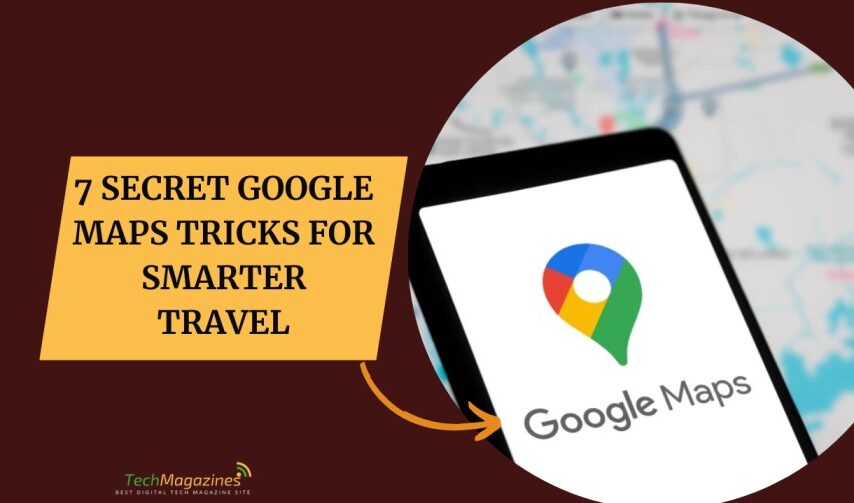When you find yourself in a strange city or chasing the highway on a summer road trip, Google Maps is the tool you want by your side. It gets you where you’re going. It shows you the monument worth seeing, the quiet place to eat when you’re hungry and it does it all—even when the signal dies and you’re alone on the road.
It keeps things simple. You want a map, it gives you one. You want a place to eat or a route through the airport or a stop along the way, it points the way with calm precision. Now, it’s smarter too. It tells you what to see, what to do, how to do it. It shows you places like you’re already there. That’s the new part—the machine thinking, offering plans and views that make it all easier to bear.
Here are seven tools in the app that I never travel without. And there’s one new thing—an AI trick that might just change how you see the road ahead.
1. Navigate airports & train stations Like a Pro
I don’t do well in chaos. Crowds make me anxious. I lose my head when the noise and movement are too much. Airports and train stations are the worst for that. When you’re in a big place—a terminal or a mall—and need to find something fast, there’s a tab called Directory. It shows you what’s inside: food, shops, restrooms, all of it. If you’re rushing to eat or looking for a gift before you board, it saves you time. To use it, you just search the place—an airport, maybe—and tap the Directory. It tells you what’s open, what floor it’s on, and what kind of place it is. Food. Shops. Lounges. Parking. All there, clear as day.
2. Check Real-Time Crowd Levels Before You Arrive
I don’t like crowds. I don’t pretend otherwise. If I think a street, a diner, or a part of the city is too full, I won’t go. I’ll stay home. There’s no use in driving across town just to turn back. So I use the busyness tool in Google Maps. It shows you how crowded a place is before you get there. You look up a shop or a café and it gives you a chart—how many people are there, when they come, when they leave. You go when it’s quiet. That’s the smart way. If the map shows a place marked “Busy Area,” you tap it. Then you see what’s really going on.
It tells you if the place is jammed or calm, if it’s “as busy as it gets” or “not too busy.” To use it, just open the app. On your phone or your computer—it doesn’t matter. Move around the map. Look at downtown, a park, a market, any place you might go. The app tells you what to expect. You don’t even need to search for anything. The info’s right there. If you want to know more, search for a specific spot and scroll. You’ll see when it’s crowded. You’ll see when it’s not. Then you go when the time is right. That’s how you keep peace.
3. Book Tables Instantly
When I travel, I like a good plan. But I also like room to breathe. Some days I book things ahead. Other days, I walk. I let the city lead. That’s how it should be. You don’t always know when hunger will hit. Or when you’ll want a drink to take the edge off. When I don’t have a reservation, I use Google Maps. It keeps things simple. No need to call. No need to guess.
Here’s what I do:
I open the app and tap “Restaurants.” A list comes up. I scroll. I look. I choose. If the place is set up for it, I can book a table or join the waitlist right there. Quick. Clean. Easy.
Not every place offers that, of course. But many do. And if I want to avoid a crowd, I use the busyness tool. It shows me where things are calm. Where I won’t have to fight for a seat.
Some spots won’t let you sit down. That happens. But they might still offer delivery. Or curbside. Or a table out in the air. The app shows that too. You just have to look.
4. Download Maps for Offline Use
Recently, I hiked around the Scottish countryside. It was wild country—green, full of hills and rain. Beautiful and quiet. And far from anything. No cell service. No signal. But I had planned for that. If you’re going someplace remote, where the phone won’t help you once you’re there, Google Maps can still guide you. You just have to be ready.
Before you go, search the place in Google Maps. When the name comes up, open the menu. Swipe over until you find “More.” Tap it. Then tap “Download offline map.” Pick the area you need. Confirm it. Tap “Download” again. Now it’s on your phone.
Once you’ve done that, the app will still work even without a signal. You can follow the path. It’ll guide you through the hills or down the road just like always. It won’t show traffic, but in places like that, traffic doesn’t matter. It worked for me in the forest. Wet boots. Good views. No signal. But we didn’t get lost.
5. Share Your Real-Time Location with Ease
To keep the peace, I sometimes break off from my friends for a while. We all need time to do the things we like. Walking alone clears the head. Splitting up is easy. Finding each other again—that’s the hard part. There’s nothing worse than trying to meet back up and not knowing where anyone is. Then come the calls. “I’m near the bridge,” someone says. Or, “By the fountain.” But which bridge? Which fountain? It’s no good. Google Maps fixed that for me. It made things simple again.
You open the app. Tap your profile in the top right. Hit “Location sharing.” Then tap “Share location.” Choose who you’re sharing with. Choose how long. Tap “Share.” Now they see where you are. No more guessing. If you want to find them instead, tap their icon at the top of the screen. Hit “Request.” That’s it. Now you both know. No more fountains. No more bridges. Just people, finding each other again.
6. Plan Smarter: Build and Share Custom Travel Lists
When I plan a trip, I make a list. I always have. There’s something steady about it. After the flight is booked, I turn to TikTok. I watch videos. I save the ones with tips, places to eat, streets to walk, things worth seeing. Then I write it all down. A plan—not too tight, not too loose. I used to keep it in my notes app. But that had problems. You couldn’t see where things were. I’d spend too much time copying addresses into Google Maps, trying to figure out if one place was near another. It slowed everything down. I wanted to explore, not sit and plan every street.
So I started using Google Maps to build my travel list. It’s easy. You open the app, go to the You tab, and tap + New list. You name it. Add a short description. Choose an icon if you like. Then, whenever you see a place worth visiting, you scroll through the options and hit Save. It goes right to your list. You can share the list, too. Your friends can add their spots. Now you all know what’s ahead. The walking is smoother. The planning’s done. The road is yours.
7. AI Travel Assistant
Traveling planning can be very tiresome at times. A new city. Too much noise. Too many choices. It is often that you do not know what to do next. When that happens, I turn to Gemini. Gemini is an artificial intelligence developed by Google. It listens. It answers. It has been planned that from the fall of 2024, it can be used directly in Google Maps. You question it on what to do when the sky becomes grey. You inquire from it where you can take your family for a good meal. It responds with logic and clear thinking. Gemini looks at the reviews. It thinks. Then it reveals to you locations—on the map as if it is punctuated by pins. You see it all laid out. You choose what feels right. It saves time. It cuts out the guesswork.
Pro Tip: Organize Your Travel Screenshots Using AI Magic
If you’re like me, your phone is full of photos. Thousands. And when I plan a trip, I take even more—screenshots from Pinterest, Instagram, places I want to go. A restaurant. A museum. A park in some city I’ve never seen. The list grows fast. Soon it’s lost in the pile. Now Google Maps has a new feature. It helps with that. It reads your screenshots. Finds the names of places in them. Then it puts them on a map.
It’s powered by Gemini, the AI. You turn the feature on in the app. It scans your photos for location names. Then it shows those places to you. You can save them. Share them. Keep them in a list where they won’t disappear. It’s starting with iPhone users in the U.S. Android comes later. But it’s a good thing. It makes sense of the chaos. And when it’s time to go, you’ll know where to begin.
Conclusion
Google Maps isn’t what it used to be. It no longer just takes you from one place to another. It plans. It watches. It works in the background while you move through the world. It helps you dodge the crowds. It keeps maps ready for the places where the signal fades. It sorts the screenshots you forgot you took. And now, with Gemini, the machine talks back. It tells you where to go. What to eat. What’s worth your time. No bad jokes. No waiting for a tip. So if you find yourself lost in a new place, tired and unsure, reach for your phone. The map inside it doesn’t just guide you. It carries the whole trip in its hands. All you have to do is follow. And enjoy the road.
FAQs
Q1: How can Google Maps help me navigate complex places like airports?
A: Google Maps’ Directory tab is a personal guide through the maze of terminals and malls. Just type in the name of the place, press Directory and, voilà, all the places such as cafes, restaurants, washrooms, with the floor numbers and operational times will become visible. Ideal for those who would rather walk an extra mile than to ask a passerby for directions to the washroom. It is as if one can see through the building’s walls and structure, only without the ability or costume of a superhero.
Q2: Can Google Maps really tell me how crowded a place is before I arrive?
A: Absolutely! For those who do not like crowded places, Google Maps’ busyness feature is a social phobia lifesaver. This is a real-time depiction of the crowd density and the usual trends of the day. Just type in a location and see whether it is marked as a ‘Busy Area’ or go down to the charts. It is like having a crystal ball that will only focus on human traffic congestion. Visit the site during low traffic hours and you will get the feeling that you are in a tourist zone that you have all to yourself.
Q3: How do I use Google Maps when there’s no cell service?
A:To prepare for the signal-free zone (or just rural Scotland), search your destination, tap on ‘More’, and select ‘Download offline map’. Your phone becomes a relic of the pre-satellite navigation age that still operates even when the phone has no signal.
Q4: How can I share my location with friends when we split up while traveling?
A: Open Google Maps, go to your account, click on the “Location sharing” option, choose your friends and the desired time they track your whereabouts— voilà! You can also request their locations if you think they have discovered that great shop without you knowing.