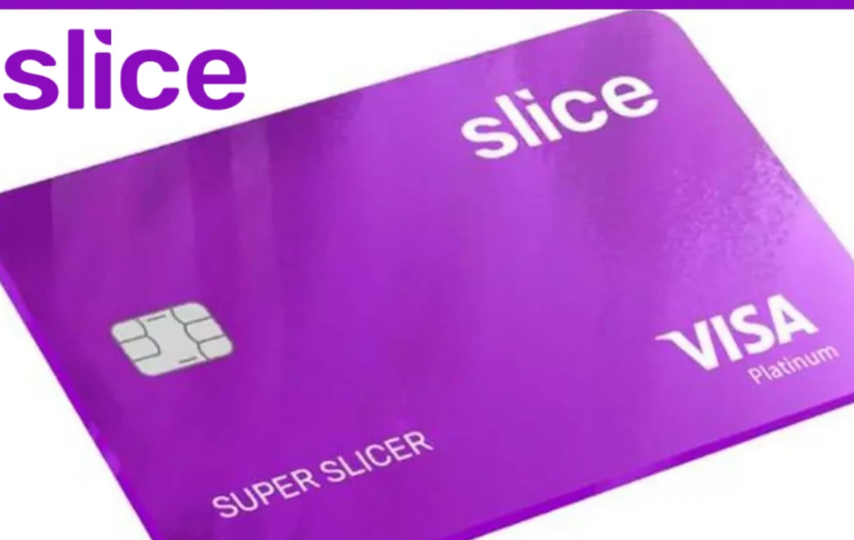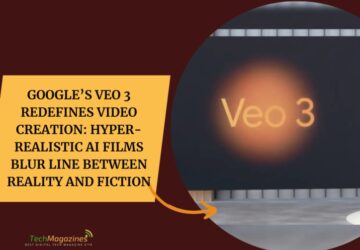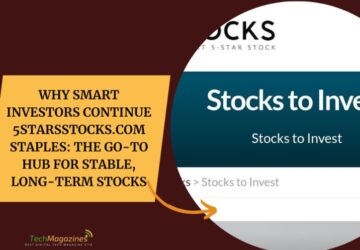If you are the owner of a business and are seeking a streamlined way to handle the online orders that your customers place and to improve the efficiency of your operations. In this user guide, we will show you how to make the most of the advanced features on our dashboard and lead you through the process of signing into your Slice Merchant account.
However, this is not the end of the story; we will also highlight vital security procedures to secure your account from unauthorized access. Grab a piece of the pie (excuse the expression), and let’s dive headfirst into this amazing adventure together!
How to Log in to Slice Merchant Account?
Step 1: Open your browser and visit the Slice Merchant login page. Search “Slice Merchant login” to see this.
Step 2: Enter your password and email address. Please check your submission for errors before clicking “Login”.
Step 3: Log in for the first time and use the email verification link to authenticate your account. Click the link and follow the procedures to finalise verification.
Step 4: After logging in, a simple dashboard shows every aspect of operating your business on Slice Merchant. This interface lets you view orders, track sales, update menu items, manage inventory, and more!
Step 5: Study the control panel. The simple layout makes it easy for non-techies to use.
Managing Your Business on Slice Merchant Dashboard
When you sign into your Slice Merchant account, you’ll have access to a powerful dashboard. The Slice Merchant Dashboard was designed with efficiency and usability in mind, so you’ll have quick access to everything you need to manage your business. You may quickly alter prices, add new dishes, and promote specials from the dashboard.
The capacity to quickly adjust to new market conditions and the ever-changing preferences of your customers is a key competitive advantage. In addition to facilitating menu administration, the dashboard displays key metrics concerning the health of your business. Sales data, order totals, and customer feedback can all be monitored for use in strategic planning.
Slice Merchant Dashboard’s minimal design makes it simple for even the least tech-savvy users to navigate and locate what they’re looking for. It only takes a few minutes of practise to fully utilise all of the features. You can have everything you need to manage your business right at your fingertips with the Slice Merchant Dashboard. It simplifies things so you may devote more time to satisfying customers’ hunger with delicious cuisine and excellent service.
Security Measures for Protecting Your Account
Safeguarding your Slice Merchant account should be a high priority for business owners. That’s why we’ve taken many precautions to guard your data at Slice. Slice requires its users to have strong passwords to prevent security flaws. Use upper and lowercase letters, digits, and special characters while creating a password for your account. Passwords like “123456” or “password” are too easy to guess and should be avoided.
Slice also provides two-factor authentication (2FA) to tighten up security further. Whenever you try to access your account after turning on two-factor authentication, you will be prompted to enter a verification code sent to your phone or inbox. Something you know (your password) and something you have (the verification code) are both needed to gain access to the account, increasing security.
Protect yourself from phishing scams and fake Slice emails by being on guard at all times. Before responding to a message or clicking on a link, you should be sure you can trust it from the sender.
How do I order from the Slice app?
- Search “Slice.” in the App Store or Google Play to download Slice. Setup takes seconds and costs nothing.
- After downloading the app, register by providing your email address (or use Facebook or Google for faster access).
- Third, allow the app to utilise your location data to find nearby pizza joints. Manually inputting your address displays nearby businesses.
- The fourth function lets you browse local pizza options via the app. From Margheritas to piled-high gourmet pies, we have it all.
- Once you find what you want, you can customise your order (extra cheese?). You can also include kitchen notes now.
- Check your order again and click “Place Order”! Credit cards and Apple Pay are safe for in-app transactions.
- Track delivery: Relax while checking your pizza’s delivery progress!
How do I cancel an order on Slice?
Don’t panic if you accidentally place an order through the Slice app and then realize you must cancel it. Minimal effort is required. Just do what I say:
- Fire up the Slice app on your phone.
- Go to the app’s “Orders” menu.
- Please navigate to the order you wish to cancel and click on it.
- Look for a button to cancel the order once you’ve viewed its specifics.
- Select the option to “Cancel Order” or something similar.
Conclusion
In this article, we covered topics like the Slice Merchant Login and how to use the Slice Merchant Dashboard to run your business smoothly. Following the above steps, you should be able to access your merchant account and start using its features in no time.
Get on that Slice Merchant account of yours right now. Learn firsthand how this cutting-edge technology can revolutionise your business in the digital age by boosting productivity, increasing revenue, and opening up new markets. Utilise all that Slice has to offer to succeed in the rapidly expanding online food delivery market.
FAQS
What percentage does Slice take?
The Slice app adds a modest service fee on orders. The amount can vary depending on your agreement, so contact Slice’s help to find out.
Who owns the Slice app?
Ilir Sela launched the Slice app in 2015, and thousands of independent pizzerias across the United States now utilize it.
How do I order from the Slice app?
The Slice app makes it easy to place an order. To order pizza from a nearby pizzeria, you need only download the app, enter your location, peruse the menu, make any necessary customizations and check out.
How do I cancel an order on Slice?
To cancel an order placed through the Slice app, go to your account dashboard, tap “Current Orders,” tap the order in question, and then tap “Cancel.”