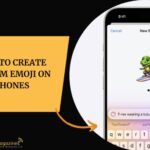Modern routers nowadays come with built-in parental controls, which serve as a great defense against inappropriate content, too much screen time, and the associated cybersecurity risks for kids.
The problem is that many people don’t know that their router has these controls, and some think setting them up is too complicated.
Based on how popular the typical router brand is with consumers, this guide will explain the process of accessing and setting up parental controls for the most popular makers of routers: Netgear, Asus, TP-Link & Linksys.
Find out How to Access Your Router’s Parental Controls in Minutes
If you want to block specific websites, restrict the categories of content, or keep your kids from surfing any longer or even when the internet is off, this guide has you covered with all the detailed processes here on how to access your router’s parental controls:
1. TP-Link Routers (Archer Series, Deco Mesh, etc.)
Most of TP-Link’s routers include built-in parental control; however, the layout will vary based on whether you have a traditional router (Archer Series) or a mesh system (Deco Series).
Step 1: Access the TP-Link Router Admin Panel.
- Connect your device to the router’s Wi-Fi network.
- Open a web browser and enter 192.168.0.1 or tplinkwifi.net.
- Type the admin username and password (default: admin/admin unless you changed it).
- If you have the TP_Link Deco system, open the TP-Link Deco App instead of logging in via the browser.
Step 2: Enable and Set up Parental controls
For traditional routers (Archer Series):
- Go to Advanced > Parental Controls.
- Click Enable Parental Controls and create a profile for the child.
- Choose the child’s device from the list of connected devices.
For Deco Mesh routers:
- In Parental Controls, access the Parental Controls page (Parental) within the TP-Link Deco app.
- Link to the child profile of specific devices.
Step 3: Customize Filtering and Scheduling
- Filter Websites & Content Categories: Browse through prepared categories such as Adult Content, Gambling, Streaming Services, and Social Media). Or manually the websites.
- Set Time Limits: Place times when specific devices are not allowed to get online.
- Enforce SafeSearch: Some models give you the option to have Google SafeSearch (and YouTube Restricted Mode) to keep away from explicit content material.
Step 4: Apply and Save the Settings
The settings are once implemented and applied right away. If your child is creative enough to find a loophole around the restrictions (this can include VPN or incognito mode use) then additional settings or third-party tools may be needed.
2. Netgear Routers (Nighthawk, Orbi Mesh, etc.)
Netgear offers two types of parental control systems:
- Live Parental Controls (OpenDNS-based, older models)
- Netgear Smart Parental Controls (subscription-based, newer models)
Step 1: Log into the Netgear Admin Panel
- Move to the browser and enter the URL 192.168.1.1 or routerlogin.net.
- You should enter your admin username and password.
For Orbi Mesh systems, use the Orbi App instead.
Step 2: Set Up Parental Controls
If your router has the Live Parental Controls (LPC):
- Go to ParentalControls on the web interface.
- Select OpenDNS from your options, look for the sign-in options, and configure filtering levels as the prompts direct you to do.
For newer models with Netgear Smart Parental Controls:
- The Nighthawk App (Orbi App for mesh systems) is open.
- Tap Parental Controls and subscribe (some of the features are free, and some come at a price).
Step 3: Configure Restrictions and Filters
- Assign Profiles: Create user profiles for each child and assign devices to them.
- Content Filtering: Choose from pre-set levels (Child, Teen, Adult) or block custom websites.
- Create Daily Limits: Set an upper limit on the time you can spend surfing the internet every day and set a bedtime schedule.
Step 4: Monitor and Adjust Settings as Needed
- Some models include Netgear Armor for extra security and parental tracking.
- But check device MAC filtering if your child intends to bypass restrictions and try to access the VPN anyway.
3. Asus Routers (RT-AX Series, ROG Rapture, ZenWiFi, etc.)
Powered by Trend Micro, Asus routers come with powerful parental control features within the AiProtection security suite.
Step 1: Log into the Asus Router Panel
- Enter the Asus router’s Wi-Fi.
- Log into your browser and go to 192.168.50.1 or router.asus.com.
- Open the login with your admin username and password.
Step 2: Enable Parental Controls via AiProtection
- Under AiProtection, head to Parental Controls.
- To turn on filtering click Enable.
- Select the child’s device and assign a filtering level (Pre-School, Child, Teen, Adult).
Step 3 – Set Internet Schedules & Site Restrictions
- You can use Time Scheduling to disable internet access for a specific number of hours in the day.
- Block specific websites or categories under Web & Apps Filters.
Step 4: Save and Monitor Activity
- Real-time activity monitoring on Asus routers gives you an idea about the websites your child is trying to access.
- Use Asus Instant Guard to take parental control of the mobile network as well.
4. Linksys Routers (Velop Mesh, WRT Series, EA Series, etc.)
Parental controls can be set up on the Linksys Smart Wi-Fi web panel or Linksys App.
Step 1: Log into the Linksys Router
- Open a browser and visit 192.168.1.1.
- Type in your admin credentials or log in at the Linksys Smart Wi-Fi portal.
- If using a Velop Mesh system, open the Linksys Velop App instead.
Step 2: Access Parental Controls
- From the dashboard go to Parental Controls.
- Choose the child’s device from the connected list.
Step 3: Configure Filtering and Restrictions
- Manual Block Specific Websites: Enter the URLs that you want to block manually.
- Define Internet Access Schedules: Allow for online hours for every device.
- Pause Internet: Instantly stops the Wi-Fi on targeted devices.
Final Thoughts
Routers have parental controls that offer some screen time management, prevent inappropriate content, and help with your child’s cybersecurity. However, no system is foolproof. Additional tools, such as the following, will work for tech-savvy kids who try to bypass restrictions.
- Circle Home Plus (for deeper control on other devices).
- OpenDNS FamilyShield (for free DNS-based content filtering).
- Router-based VPNs (to monitor and control internet traffic).
By following this guide, you can lock down your home network and create a safer digital environment for your family.