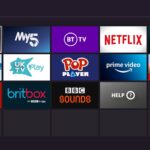As the world becomes increasingly digital, it is important to know how to convert pictures to PDFs and share them with others on your iPhone. PDF files are widely used for sharing documents and pictures because they maintain the formatting and can be easily viewed on any device. In this article, we will explore the steps to convert pictures to PDF and share them with others on your iPhone.
Step 1: Download a PDF Converter App
The first step from iPhone photo to pdf is to download a PDF converter app. There are many PDF converter apps available on the App Store, and most of them are free to download. Some popular options are Adobe Acrobat Reader, PDF Converter, and PDF Expert. Once you have downloaded and installed the app, you can start converting your pictures to PDF.
Step 2: Select the Pictures You Want to Convert
The next step is to select the pictures you want to convert to PDF. You can do this by opening the Photos app on your iPhone and selecting the pictures you want to convert. Once you have selected the pictures, tap the share button and select the PDF converter app you downloaded in Step 1. The app will then open, and you can start the conversion process.
After selecting the PDF converter app, you may need to make some adjustments to the size or orientation of the PDF file before finalizing the conversion. Once you are satisfied with the settings, tap the convert button and wait for the app to convert the selected pictures into a PDF file. After the conversion is complete, you can save the PDF file to your phone or share it with others via email or messaging apps. With this easy-to-use PDF converter app, you can quickly and easily convert your favorite photos into PDF format for easy viewing and sharing.
Step 3: Customize Your PDF Settings
Before converting your pictures to PDF, you can customize the settings to meet your needs. Most PDF converter apps allow you to select the page size, orientation, and quality of the PDF file. You can also add a title and description to the PDF file if you wish. Once you have customized the settings, tap the convert button to begin the conversion process.
If you want to convert your pictures into a PDF file, it is always a great idea to customize the settings beforehand to make sure your final output is exactly what you need. To do this, simply find a PDF converter app that suits your needs and allows you to tweak settings such as page size, orientation, and quality. You can also add a title and description to your PDF file to make it easily recognizable. Once you are satisfied with your settings, click on the convert button and wait for the app to convert your pictures to PDF for you.
Step 4: Save and Share Your PDF File
Once the conversion process is complete, you can save and share your PDF file with others. Most PDF converter apps allow you to save the file to your iPhone or to a cloud storage service such as Dropbox or Google Drive. You can also share the file directly from the app by using the share button. You can send the PDF file via email, text message, or any other method of sharing that is available on your iPhone.
After converting the document to PDF format, you have several options to save and distribute it. One option is to save it directly to your iPhone, which allows for easy access at any time. Another option is to save it to a cloud storage service such as Dropbox or Google Drive, which provides the added benefit of being able to access the document from multiple devices. Additionally, you can share the PDF file directly from the conversion app using the share button. This allows you to send it to others via email, text message, or any other method of sharing available on your iPhone. With these options, it’s easy to distribute your PDF document to anyone who needs it.
Step 5: Review and Edit Your PDF File
After you have converted and shared your PDF file, you may want to review and edit it. Most PDF converter apps allow you to view and edit your PDF files directly on your iPhone. You can add text, highlight, underline, and draw on the PDF file. You can also use the app to merge multiple PDF files or to split a PDF file into multiple pages. Once you have made the necessary edits, you can save and share the file again.
This makes it easy to make any last minute changes or corrections before sending the file to its intended recipient. With the ability to review and edit PDF files directly on your iPhone, you can work on the go without the need for a computer. So whether you are a student, professional or just someone who needs to edit PDF files on the fly, having a PDF converter app on your iPhone can certainly make your life easier.
Conclusion
Converting pictures to PDF and sharing them with others on your iPhone is easy and convenient. With the right PDF converter app, you can quickly convert your pictures to PDF and customize the settings to meet your needs. You can then save and share the file with others in a few simple steps. Remember to review and edit your PDF file if necessary, and enjoy the convenience of sharing your pictures in a widely accepted format.