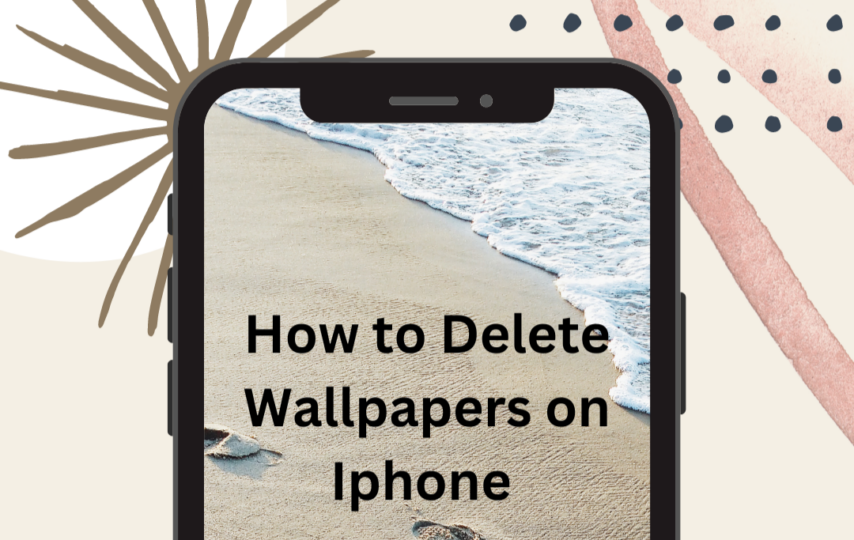Welcome to our interactive tutorial on removing iPhone backgrounds! Are you wanting to change your device’s backdrop because you’re sick of the same old one? You’re at the correct spot, then! You may clear the clutter and create room for a brand-new look by following the instructions in this article on how to delete wallpapers on your iPhone. We provide the tools you need to remove personalized wallpapers you no longer like or say goodbye to pre-installed ones. So grab your iPhone and get ready to delve in as we examine the several ways to erase wallpapers and unlock them. The full customization possibilities of your smartphone.
Easy Steps to Remove Wallpapers on Iphone
Here are the steps for how to delete wallpapers on your iPhone :
Delete the built-in wallpapers
Image credit – apple toolbox
1. Go to the home screen after unlocking your iPhone.
2. Click the gear-shaped symbol for the “Settings” app.
3. Select “Wallpaper” from the list of options.
The fourth option is “Choose a New Wallpaper.”
5. You’ll see many categories, including Live, Stills, and Dynamic. Select the category that contains the wallpaper you wish to remove by tapping on it.
6. Look through the wallpaper selection to choose the one you wish to remove.
7. After you’ve found the wallpaper, press it to get a full-screen preview.
8. Below the preview, you’ll see buttons like “Set” and “Cancel.” Tap “Cancel.”
9. A pop-up menu will display, with choices like “Set Lock Screen,” “Set Home Screen,” and “Cancel.” Tap “Cancel.
“
10. The system won’t remember the wallpaper you choose as your current wallpaper, and it won’t be set. It has been effectively erased.
Delete Custom Wallpapers
Image credit – macrumors
1. Go to the home screen after unlocking your iPhone.
2. Look for the “Photos” app, which has a multicolored flower symbol as its icon.
3. Tap “Photos” to launch the application.
4. Locate the album or folder containing the wallpaper you wish to remove. It may be in one of your albums or on your Camera Roll.
5. Look through the pictures in the album or folder to find the wallpaper you wish to remove.
6. Tap the image to bring it up in full screen mode.
7. A trash can symbol may be seen in the bottom-left corner. Touch it.
8. A confirmation notice asking whether you wish to remove the picture will then show up. Click or tap “Delete Photo” to be sure.
9. The image will be removed from your iPhone and no longer be an option for wallpaper.
These are the possible ways for ” how to delete wallpapers on your iPhone?”, try it out.
Keep in mind that removing wallpaper from your iPhone won’t have an impact on any other features of the device. Only the wallpaper will be eliminated from your list of choices.
How to Update Wallpapers on an iPhone?
You may adhere to these methods to update the wallpaper on an iPhone:
Using the built-in wallpapers
1. Go to the home screen after unlocking your iPhone.
2. Click the gear-shaped symbol for the “Settings” app.
3. Select “Wallpaper” from the list of options.
The fourth option is “Choose a New Wallpaper.”
5. You’ll see many categories, including Live, Stills, and Dynamic. Select the category by tapping it.
6. Look through the wallpaper options and choose the one you wish to use as your new background.
7. After selecting a wallpaper, press it to see it in full screen mode.
8. Below the preview, you’ll see buttons like “Set” and “Cancel.” Click “Set.”
9. A pop-up menu will show up with choices like “Set Lock Screen,” “Set Home Screen,” and “Set Both.” Based on your preferences, choose the suitable one.
10. Your new wallpaper will now be set to the chosen image.
Utilizing Your Own Photos
1. Go to the home screen after unlocking your iPhone.
2. Look for the “Photos” app, which has a multicolored flower symbol as its icon.
3. Tap “Photos” to launch the application.
4. Locate the album or folder containing the picture you wish to use as your background. It may be in one of your albums or on your Camera Roll.
5. Look through the pictures in the album or folder and choose the one you wish to use as the new wallpaper.
6. Tap the image to bring it up in full screen mode.
7. An upward-pointing arrow in the shape of a square denotes the share icon, which is located in the bottom-left corner. Touch it.
8. Various alternatives will be shown on a sharing sheet. Choose “Use as Wallpaper” after navigating the menu.
9. You will then be sent to the wallpaper editing area where you may resize and place the image. Once you’ve made any required modifications, hit “Set” to finish.
10. A pop-up menu will show up with choices like “Set Lock Screen,” “Set Home Screen,” and “Set Both.” Based on your preferences, choose the suitable one.
11. Your new wallpaper will now be set to the chosen image.
These techniques make it simple to replace your iPhone’s wallpapers using your own photographs or built-in selections.
Tips for Setting Wallpapers on an iPhone?
Here are some tips for choosing iPhone wallpapers:
1. Pick the Correct Size: Check that the wallpaper you choose is compatible with the iPhone’s screen resolution. The screen resolution for more recent models. Such the iPhone X, XS, XR, 11, 12, and their variations, is normally 1125×2436 pixels or greater. Any scaling or cropping problems will be avoided by using the proper resolution.
2. Use High-Quality Images: To improve the aesthetic appeal on your iPhone’s display, use wallpapers with high quality and clarity. Avoid using photographs with low quality or pixels since they may seem distorted or hazy.
3. Think about Visibility and Contrast: Keep in mind that icons and text overlays will be layered on top of the wallpaper. So choose a backdrop that offers adequate contrast without impairing the ability to read or view the information.
4. Customize Dynamic Wallpapers: The iOS operating system enables dynamic wallpapers that quietly alter over time or in response to device movement. Try out several dynamic wallpapers and choose one that gives your iPhone’s home or lock screen a little of life.
5. Examine Still and Live Wallpapers: iOS offers both Still and Live Wallpapers in addition to Dynamic Wallpapers. Live wallpapers include minor movements or movement whereas still wallpapers are static pictures alone. To select the style that meets your tastes, try out many alternatives.
6. Use the “Perspective Zoom” function for wallpapers: iOS gives you the option to turn on or off this feature. When activated, it produces a parallax effect. It gives the wallpaper on your iPhone a feeling of depth and dimension when you tilt or move your phone. Test out perspective zoom to see if you like the result.
7. Edit and Crop Wallpapers: If the selected wallpaper doesn’t fit exactly on your screen. You may use the Photos app’s built-in editing tools to crop, resize, or otherwise improve the picture. By doing so, you may design a wallpaper that matches the composition you want.
8. Use Wallpaper Apps or Websites: Utilize wallpaper applications or websites to find a broad selection of wallpapers in different categories, designs, and resolutions. These websites often select collections and provide simple methods for downloading and setting iPhone wallpapers.
9. Frequently Change Your Wallpaper: Changing your iPhone’s wallpaper may give it a new appearance and experience. To keep your smartphone aesthetically pleasing and motivating, experiment with various graphics, colors, and styling.
Remember that choosing the wallpaper for your iPhone is a question of personal taste. So feel free to explore and experiment with various possibilities until you discover the ideal wallpapers that suit your preferences.
Frequently asked questions
1. On an iPhone, how can I snap a screenshot?
A: Press the side button (power button) and the volume up button on your iPhone at the same time to snap a screenshot. You’ll see the screen flash and hear a camera shutter sound. Your Photos app will store the screenshot.
2. How can I turn on or off Aeroplane Mode on my iPhone?
A: To activate the Control Centre on your iPhone, slide down from the top-right corner of the screen. This will enable or disable Aeroplane Mode. Then, press the airplane symbol to activate or deactivate Aeroplane Mode. Additionally, you may activate Aeroplane Mode in the Settings app.
3. How can I get rid of applications on my iPhone?
A: Press and hold the app icon on the home screen of your iPhone. Until the icons start to jiggle and a “X” appears in the top-left corner of the app. This will erase the app from your iPhone. When you click the “X,” a confirmation notice will show up. To delete the app from your iPhone, tap “Delete”.
4. How can I switch the iPhone’s language?
A: Open the Settings app, pick “General,” then press “Language & Region” to change the language on your iPhone. Select the desired language by tapping “iPhone Language” on the screen. Keep in mind that the system as a whole, including menus and app names, will be affected by the language change.
5. How do I create or modify a passcode on my iPhone?
A: Depending on your device model, open the Settings app and choose “Face ID & Passcode” or “Touch ID & Passcode” to establish a passcode on your iPhone. If you already have a password configured, choose “Change Passcode” or “Turn Passcode On”. For instructions on how to enter and confirm your passcode, go to the screen.
These are just a few typical inquiries; more may exist based on certain requirements or problems.
Conclusion
In conclusion, removing wallpapers from your iPhone is a quick and easy method to update the way it looks and feels. You may quickly erase personalized wallpapers that no longer make you happy. Or remove built-in ones by using the techniques described in this article about “how to delete wallpapers on your iPhone?” You now have the choice between a minimalist style, a colorful display, or a continually changing wallpaper experience. Take advantage of the chance to add wallpapers that showcase your style to your iPhone’s home. Also the lock screens make it uniquely yours. So go ahead and get rid of those obsolete wallpapers. To make room for a new, captivating visual experience each time you activate your iPhone!