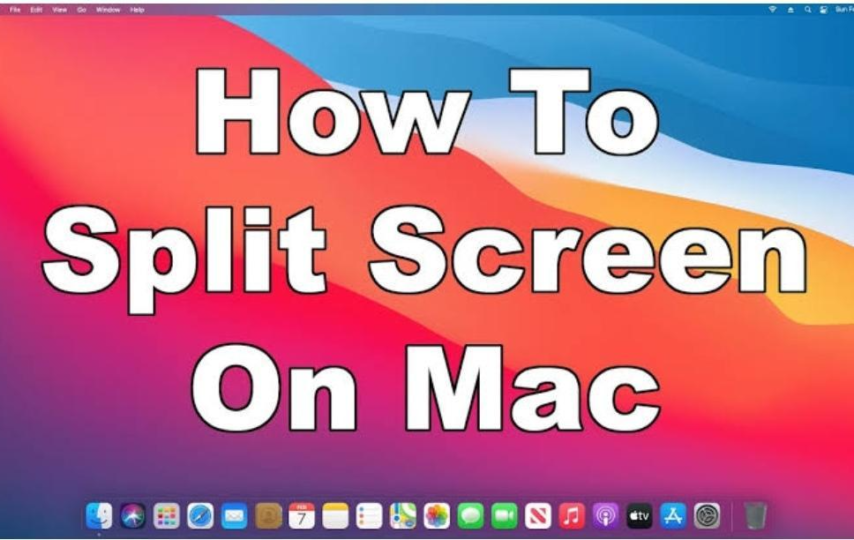There’s a way to increase your productivity and multitask using the split screen feature. If you are tired of constantly switching between windows on your Mac. Some people might find it helpful, while others might not. In this article, we will explain how to split screen on Macbook. And let you know the tips on how to use it correctly. So, is it worth it to switch to split- screen mode? Let’s find out.
How to use the split screen option on Mac os?
The split screen option on Mac OS can be enabled by the means of 3 ways:
- Split view
- Mission Control
- Third party apps
How to enable split screen option on latest Mac OS by split view method?
The split screen option on a Mac lets you work on two different apps at the same time. As Mac devices are different from Windows and other software. So it might help confusion at the beginning & raise a lot of questions like how to split screen on Macbook. Follow the further steps to do so.
- To split the screen between programs, open two applications at the same time.
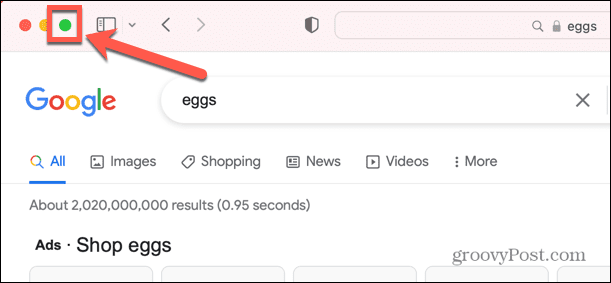
Image credit – groovypost.com
- Press the” Full Display” button on the first app to make it bigger. The button has two arrows pointing down from each other.
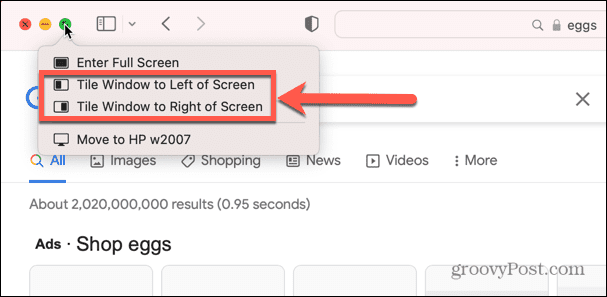
Image credit – groovypost.com
- You can choose which window the primary app will run on. The primary app will resize to fit on the screen where the window is. It’ll move to the left or right if you choose one.
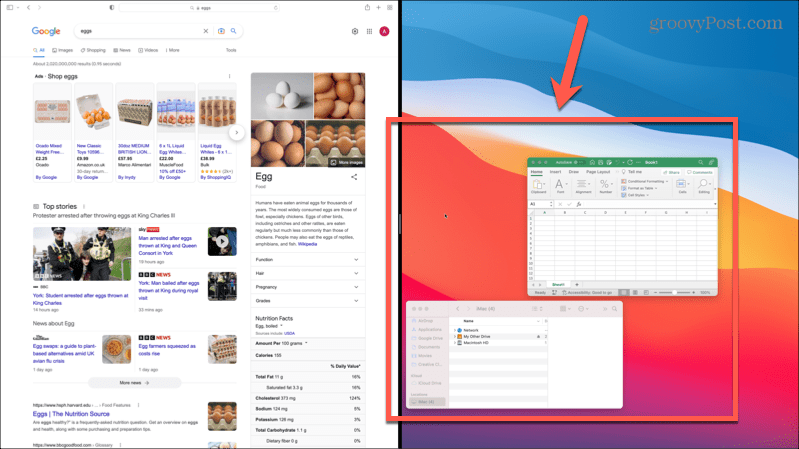
Image credit – groovypost.com
- To use split display mode on your computer. First click on the icon of the app you want to use in the bottom left corner of the display. However, you can move it over to the opposite side of the screen. If you want the app to automatically fill the entire nethermost half of the display. To exit split-screen mode, just click on the full display option in the nethermost right corner of the display.
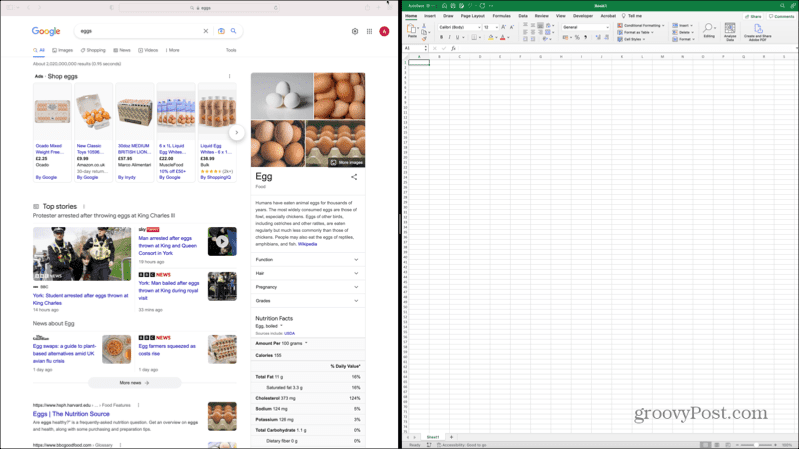
Image credit – groovypost.com
How to enable split screen option in older versions of Mac OS?
The split screen option in older Mac OS versions:
- For the older Versions of Mac OS, you can split the screen between two apps that have split-screen features inbuilt. Follow the steps mentioned below to use the split screen feature on older versions.
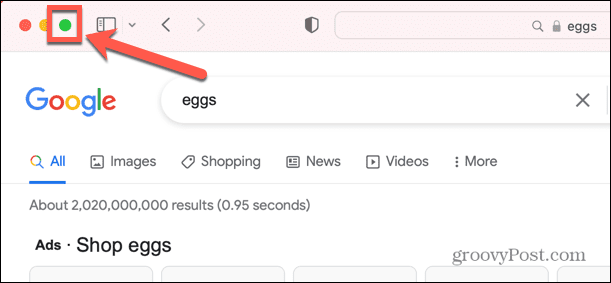
Image credit – groovypost.com
- To change the size of the sidebar on Mac OS X El Capitan and latterly. Open the two applications you need, press and hold the green full-display option. Then choose “Tile window to the left side of the display”. Or “Tile window to proper side of display” from the drop-down menu. This movement will change the scale of the primary utility. And circulate it to the left or right aspect of the display screen. Eventually, open the alternate app window by clicking on it
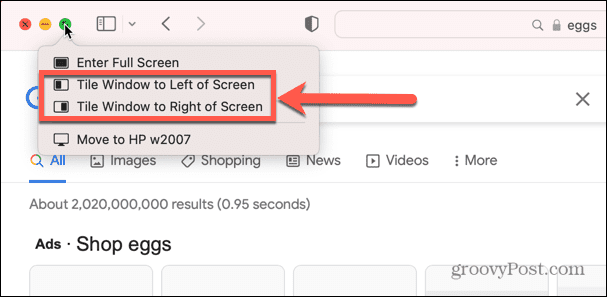
Image credit – groovypost.com
- To use two apps at the same time, click on the first app in the wharf. Then press and hold the”intertwined full-screen” option on the upper left corner of the main window. Also, choose” Tile the window to the left side of the screen”. Or “Tile the window to the right side of the screen” from the drop-down menu. This will resize the first app and move it to the left or right side of the screen. Making room for the alternate app on the opposite side of the screen.
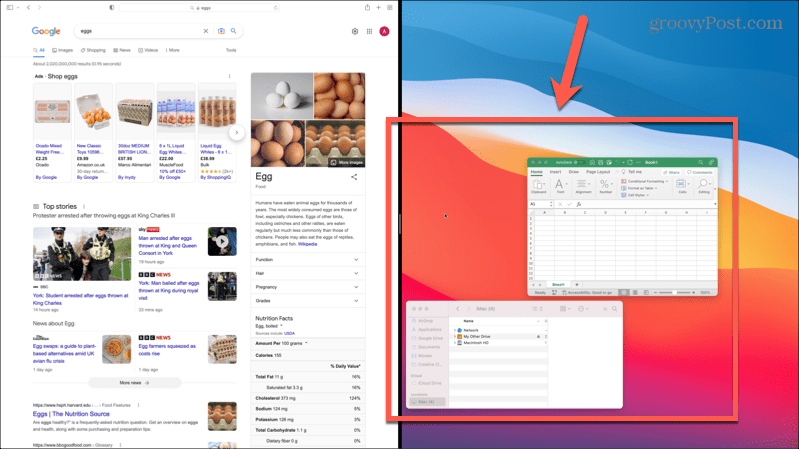
Image credit – groovypost.com
- To use two different apps on your system, first, open the application of the first app you want to use. Also, move the cursor to the left or proper side of the display to the edge of the display. This will produce room for the alternate app on the indispensable side of the display. Launch the mouse option, and click the alternate app to use it.
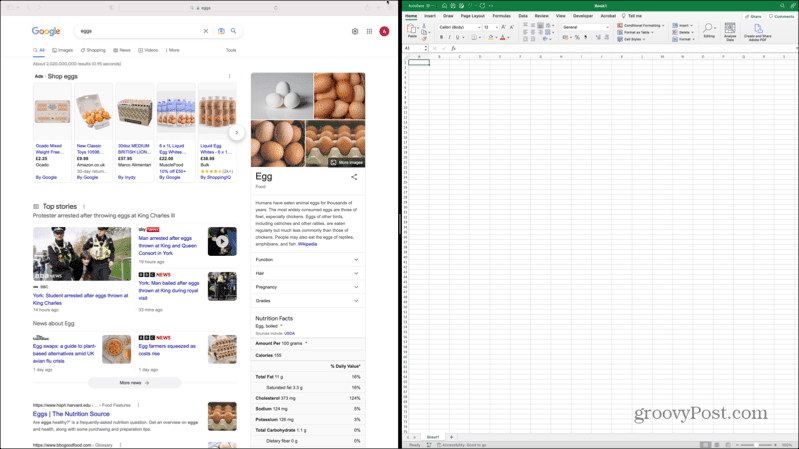
Image credit – groovypost.com
Additional tips
- Still, you can split the screen view by using the mouse cursor to move.
And drop the apps to the other side, If you have further than one app open.
- To change the size of a utility window, just move the separator line.
- In case you want to use keyboard buttons, you can press the keyboard “manipulate Command F”. To go into full-screen mode for the present-day software. Also, use the arrow keys to move the app left or right.
- To use the mission control function on Mac OS X Lion or Mountain Lion. You need to swipe your hands in a trackpad three times to spark the function. Also, you can move an app to the top of the display to produce a part of the display. You can also use split-display mode to split the display between the new computer system and other apps.
How to enable split screen option on Mac OS by Mission Control?
To apply the mission Control function to partake the display screen on Mac OS, observe the following steps:
- Get entry to Mission Control depending on your model of Mac OS. You could open Mission Control by means of swiping. With three triumphs for your trackpad, pressing the F3 key for your keyboard, or pressing Manage Up Arrow.
- Produce a new computing device After logging into undertaking manipulation. You may produce a brand new computing device through clicking the icon. In the advanced right niche of the display or by moving to the top of the display.
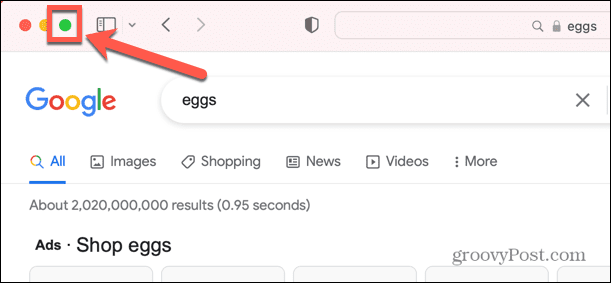
Image credit – groovypost.com
- Open the utility as soon as the brand new portion of the display is created. Open the 2 programs you need to apply at the side.
- Enter split- screen mode to go into split screen mode. Press and hold the green complete display option in the upper left niche of one of the utility windows. This can open a menu where you could pick which aspect you want for the app. Select the favored option to place the app at the left or proper hand of the display.
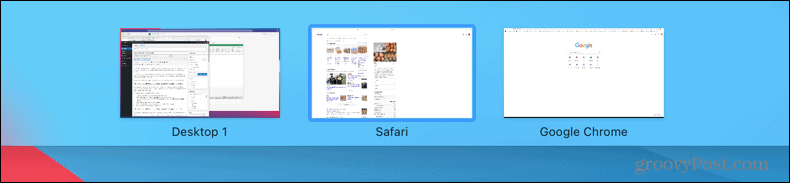
Image credit – groovypost.com
- Choose the alternate bone software If the primary utility is on one side of the display screen. Valve the alternate software to set off it. This will robotically fill the rest of the display.
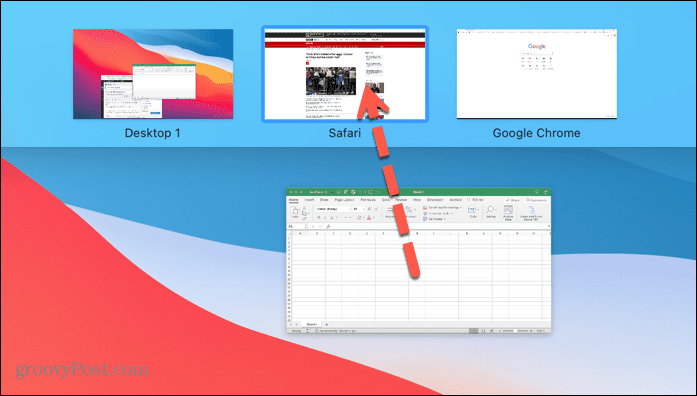
Image credit – groovypost.com
- Modify the window length if you want to modify the confines of the software window. You can move the separator between them. This permits you to modify the confines of the window in keeping with your wishes.
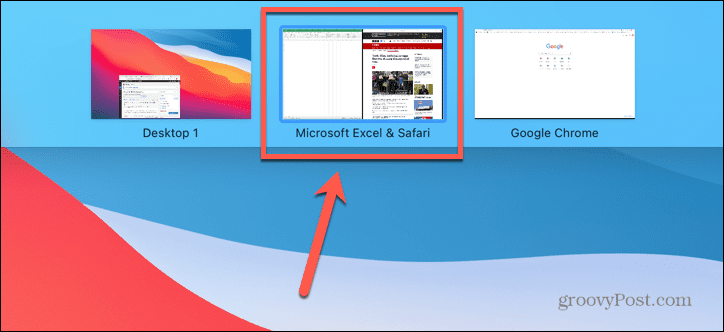
Image credit – groovypost.com
By following the above steps properly you don’t need to search about how to split screen on Macbook? Anymore.
How to enable split screen in Mac OS using third party apps?
You can use third-party applications to split your screen if you want. There are a few popular ones out there.
Magnet : Magnet is a feature in the Mac App Store. That lets you move windows around on your screen with a simple click or keyboard shortcut. It’s available in the Mac App Store under the “apps” tab.
Moom : With Moom, you can resize and manage windows using custom keyboard shortcuts. Or by moving them to specific areas on your display. You can also create custom layouts and store them for future use. Moom is available in the Mac App Store.
Cinch : To enable split screen you can also use the cinch app. You can also use keyboard shortcuts to move a window to a specific location on the screen.
MaxSnap : MaxSnap lets you take quick, precise snapshots of windows on your screen using customizable keyboard shortcuts. You can also create custom layouts and use them for future reference. MaxSnap is available from the developer’s website.
Conclusion
The “split screen screen mode” is a helpful function to the Mac OS. It allows you to use further intertwined features while you’re working. It also helps you to be more productive. Whether you like to use features or apps from other software companies. Or you just want to be more effective, using “split screen mode” can help you do that. By following the instructions that are mentioned in this article. We’ve clearly explained about how to split screen on Macbook? You can learn how to use this mode to its full eventuality and get the most out of your Mac. Whether you’re a student, a professional, or just want to be more productive. Using “split screen screen mode” can help you do that. So why not give it a pass and see how it can help you each day? With a bit of practice and trying it out. You may find that “split screen mode” is the key to unleashing your Mac’s full productivity eventuality.