
Sometimes, you may come across this situation that the printer can’t be connected to your computer when you need to use it. This is not a frequent case, but it is annoying. Various reasons can result in printer not connected to computer. Here, I am going to share you with some useful tips summarized by MiniTool software to fix this problem.
If you are caught in this dilemma, please try following methods before taking any technical measures:
- Restarting computer can solve most of computer issues.
- Restarting printer also can get rid of many basic errors of printer.
If the issue still exists after trying methods above, now please go on reading the following part to get to know more resolutions to printer not connected in Windows 10.
Tips on How to Fix Printer Not Connected in Windows 10
1. Check the Connection
In general, you need a USB cable to connect the printer and computer. So, when you find it can’t be connected, just check the USB cable and the USB port first of all.
① Change another healthy USB cable to connect the printer to computer to see whether the original cable is damaged or not.
② Check the USB port to make sure there is no dust or objects to prevent the USB cable from connecting.
③ Check the internet connection. If the network connection fails, printer will not be connected to computer successfully.
2. Update Computer Operating System
It’s true that some users have succeeded in solving printer not connected issue by updating Windows to the latest version. So, you can also have a try.
① Follow this path: Windows Settings > click Update & Security > click Windows Update > choose Check for update.
② If you can find available updates, just choose one to download and install it on your computer.
After finishing Windows 10 update, please reboot your computer and reconnect the printer to see if the issue has been solved.
3. Update Printer Driver
Outdated printer driver also can be responsible for the issue of printer not connected. So, updating the printer drive may be another method to fix the issue.
① Right click the Start and select Device Manager.
② Locate Print queues category and expand it. Find the target driver and right click. Select Update driver option.
③ Click Search automatically for updated driver software option. Then follow the on-screen instructions to accomplish the driver update.
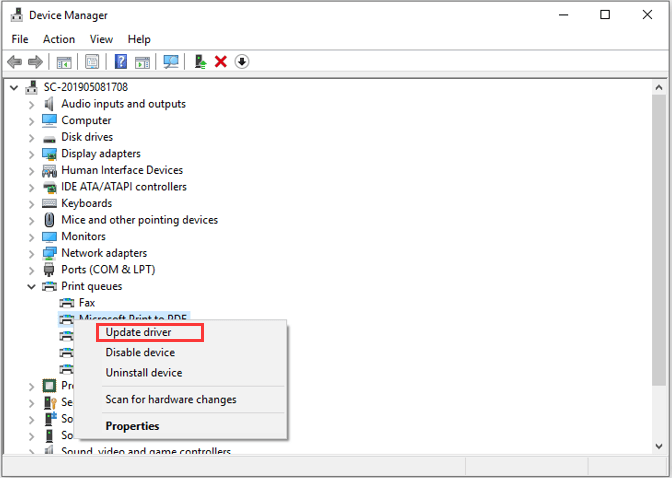
Also, after finishing that, you need to restart computer and check if you’ve solved the issue.
4. Troubleshoot Printer Problem
If there is something wrong with your printer itself, it will fail to connect to computer. In this case, running troubleshoot is an effective way to check and fix the printer errors. You can do it easily.
① Go to control panel. Open Devices and Printers.
② Find and right click the target printer. Select the Troubleshoot option.
③ Then, the utility will check and diagnose the printer issues. When you see some available fixes provided, just follow the on-screen instructions to complete fixing the issue.
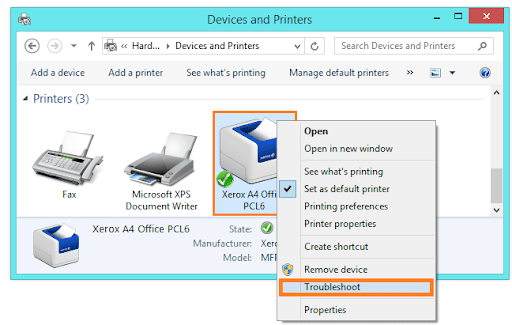
5. Check Compatibility of Windows 10 and printer
Sometimes, printer may not work with your Windows 10 or function limitedly altogether. Check if your printer is in such kind.
① Right click Start and choose Control Panel.
② Click Hardware and Sound and then Devices and Printers. A list of devices and another for printers can be seen.
③ Go to the Unspecified section to check whether the target printer is displayed.
6. Restart Print Spooler Service
The Print Spooler service may be a cause for printer not connected issue. To fix it, you can restart the printer spooler service.
① Type services.msc in Windows Run. Hit Enter to access to Service program.
② Locate Print Spooler service and right click it. Hit Stop to disable it.
③ Open Windows Run windows again. Type this path: %WINDIR%\system32\spool\printers. Press Enter to go to this folder. Then, choose all items in it and delete all of them.
④ Return to Services program and double click the Print Spooler service.
⑤ Go to General tab. Click Start to activate the service again.
⑥ In the Startup type list, click Automatic. Finally, click Apply to make the changes effective.
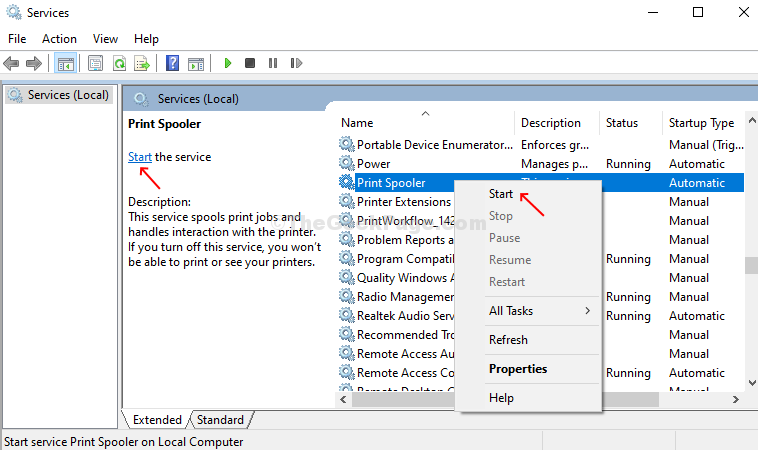
Conclusion
If you don’t have an idea what causes the printer not connected to Windows 10, please try these methods one by one until the issue is removed. So just try them. Hope this post can be useful to help you out.







