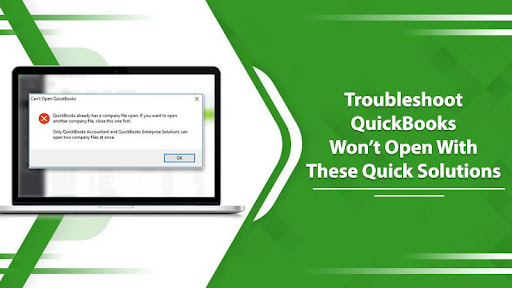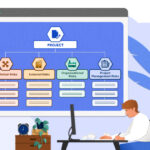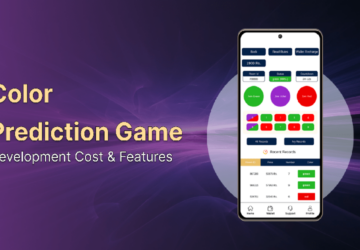Have you tried accessing QuickBooks and found that it isn’t opening? It can feel really annoying, especially when you want to do something urgently. But when QuickBooks won’t open, you can take certain steps to fix the underlying issues. Some of the most effective measures to make QuickBooks open are using the QuickBooks Tool Hub, suppressing the application, and running the Install Diagnostic Tool. In this post, you will understand how to implement these measures in detail.
Steps to Take When QuickBooks Won’t Open
Use these fixes and start working with your QuickBooks Desktop again.
Use the Quick Fix My Program
When QuickBooks Desktop won’t open, use this utility present in QuickBooks Tools Hub. It fixes various program issues that might hinder users from accessing the application.
- Exit the application.
- Download QuickBooks Tool Hub 1.5.0.0.
- Install the file using the on-screen instructions. The downloaded file will have the ‘QuickBooksToolHub.exe’ name.
- Double-click the ‘Utilities’ icon on your Windows Desktop.
- Now, select ‘Program Problems.’
- After that, choose ‘Quick Fix My Program.’
- Open QuickBooks Desktop. You will find no problem.
Suppress QuickBooks Desktop
Suppressing QB Desktop is a good option if there’s company file damage. In such a case, the problem can lie with your data file or QuickBooks.
- Hold and press the Ctrl key and double-tap the QuickBooks Desktop icon.
- Don’t release this key till the ‘No Company Open’ window appears.
- However, if QuickBooks freezes midway, release the key.
- Choose the company file and select ‘Open.’
Use QuickBooks Install Diagnostic Tool
QuickBooks won’t open if it is improperly installed. To fix it, use the install diagnostic tool.
- From the Task Manager, end the QuickBooks task.
- Now, move to the QuickBooks Tool Hub.
- Tap ‘Installation Issues’ present on the left.
- Run QuickBooks Install Diagnostic Tool by selecting it.
- The utility will take a while to resolve the problem.
- It will also reboot your system.
- After the process ends, open QuickBooks Desktop again and see if it works properly.
Switch to previous version of windows 10
Many users find that QuickBooks won’t open in Windows 10 after they update their operating systems to it. It’s possible that there’s some glitch in the new updates, or they are incompatible with QuickBooks.
- To roll back to your prior Windows 10 version, tap the ‘Start’ icon.
- Now, click ‘Settings.’
- On its screen, tap ‘Update & Security.’
- Now, hit the ‘Recovery’ tab.
- Select ‘Go back to an earlier build.’
- Now, tap ‘Get Started.’
- Follow the prompts on the screen.
- After that, reinstall QuickBooks.
Run the QuickBooks in compatibility mode
Another workaround to use when QuickBooks Desktop won’t open in the Windows 10 system is to troubleshoot compatibility. Try running QuickBooks in compatibility mode using these steps.
- Open QuickBooks using the Windows search bar.
- Right-click the application and pick the ‘Open File Location’ option.
- Now, choose and right-click on your QuickBooks file.
- Tap ‘Properties’ in the dropdown.
- A dialog box will open.
- Here, hit the ‘Compatibility’ tab.
- From the dropdown of ‘Run the program in compatibility mode for’ choose Windows OS.
- Tap ‘Apply’ followed by ‘OK.’
- Now, QuickBooks will open without any issues.
Use the built-in repair feature of Windows.
The built-in repair functionality in Windows can repair QuickBooks, helping you troubleshoot the QuickBooks won’t open issue. Ensure to make a company file backup before proceeding with the repair.
- Start your computer again and hit the Windows key.
- Now tap ‘Control Panel’ below the ‘Start’ menu.
- Select ‘Program and Features’ followed by ‘Uninstall a program.’
- In the ‘Programs’ list, locate QuickBooks, and tap ‘Uninstall/Change.’
- Tap ‘Continue’ followed by ‘Repair.’
- Once the repair completes, tap ‘Finish.’
- Restart your computer.
- Open QB and check if it opens properly.
Open QuickBooks and Start Working Again!
Now you won’t feel confused when your QuickBooks won’t open. These effective solutions will fix issues in Windows updates or QuickBooks. But if you cannot access QB even after using these measures, contact a QuickBooks technical expert. They will resolve the underlying problem with the application quickly.