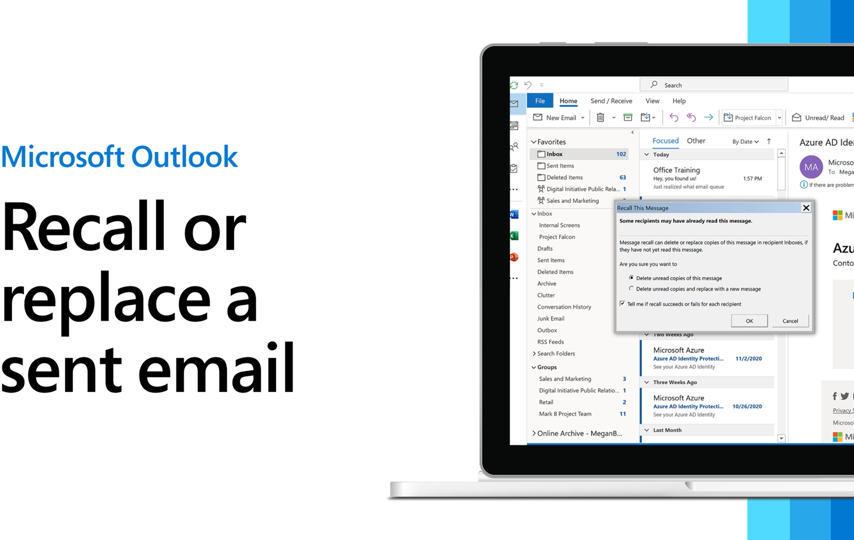Outlook is like a superhero that can help you fix mistakes in your emails. If you send an email with problems, you can use Outlook to bring it back and fix it. It’s like magic! You don’t have to worry about sharing secrets. Or making embarrassing mistakes because Outlook can help you fix them. It’s like having a special power to undo things.
Come learn how to recall an email in Outlook. We will show you how to undo sending an email and bring it back. It’s like going on a fun adventure where you can fix your mistakes and make things right again! Let’s learn together how to recall emails in Outlook and make your emails better.
Step by Step Guide For How to Recall Emails in Outlook
Recalling an email in Outlook allows you to retrieve and delete a message. That you’ve mistakenly sent or one that contains incorrect or sensitive information. However, it’s important to understand that the success of recalling an email depends on several factors. Including the recipient’s email settings and whether they have already read the message. Here’s an explanation of how to recall an email in Outlook:
- Launch Outlook: Open the Outlook application on your computer. Ensure that you’re logged in to the appropriate email account from which you sent the message.
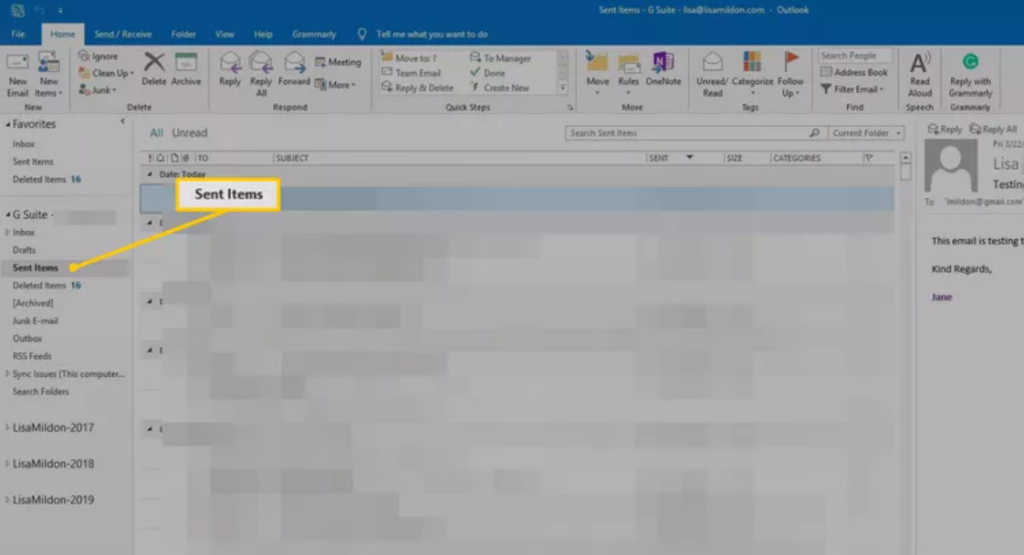
- Access the “Sent Items” folder: Locate the “Sent Items” folder by clicking the “Folder” tab situated in the Ribbon at the top of the Outlook window. From the folder list, choose “Sent Items” to view the folder containing your sent emails.
- Find the email to recall: Scroll through the list of sent emails and locate the specific message you wish to recall. If you remember details like the recipient’s name, subject, or keywords from the message. It will help you find it more easily.
- Open the email: Double-click on the email to open it in a new window. Ensure that the email is fully displayed.
- Navigate to the “Message” tab: Within the email window, locate the “Message” tab in the Ribbon at the top of the Outlook window. This tab houses the options for managing messages.
- Click on “Actions”: Click on the “Actions” button found in the “Message” tab. This will expand the actions menu.
- Choose “Recall This Message”: From the “Actions” menu, select “Recall This Message.” A pop-up window will appear presenting two options:” Delete unread copies of this message” and “Delete unread copies and replace with a new message.”
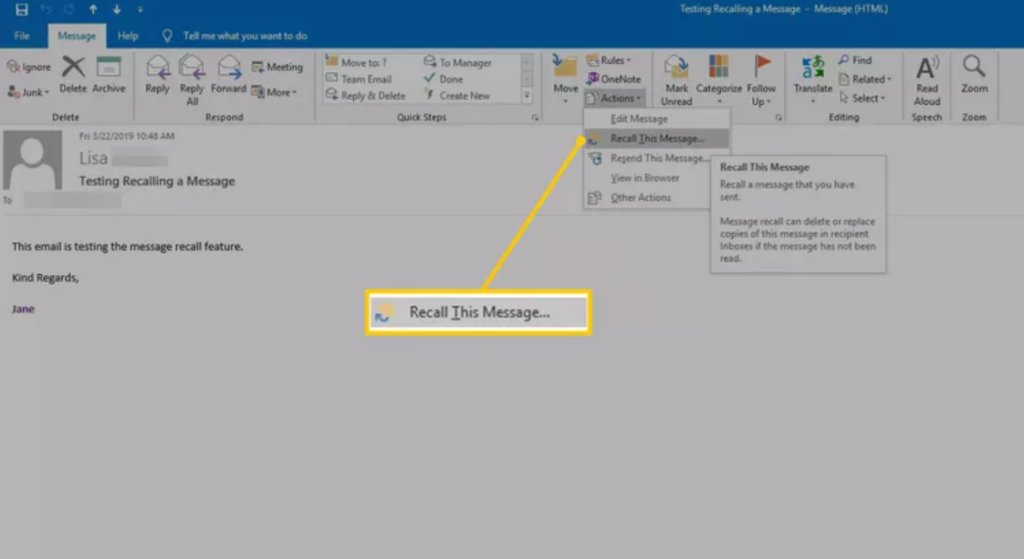
- Select the appropriate recall option: Depending on your needs, choose either of the recall options. The first option will completely delete the email. While the second option allows you to send a revised email in place of the original.
- Optional: Enable notification for recall status: If desired, check the box labeled “Tell me if recall succeeds or fails for each recipient.” This will provide you with a notification informing you of the recall’s success or failure for each recipient. Please note that this feature only functions if the recipients have enabled read receipts.
- Initiate the recall: Click “OK” to initiate the recall process after selecting the recall option and any additional preferences.
- Monitor the recall status: After initiating the recall, Outlook will attempt to delete the message from the recipients’ inboxes. The success or failure of the recall process relies on various factors. Such as the recipients’ email settings and whether they have already opened or read the message. The email window will display the recall status for each recipient.
What To Do When You Can’t Recall the Emails in Outlook
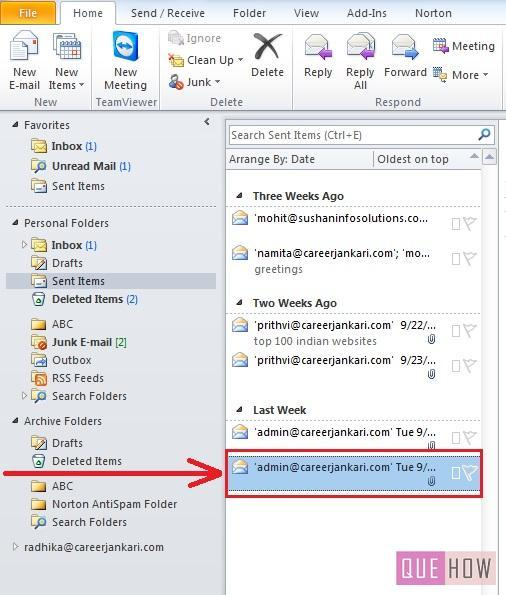
Image credit – quehow
If you find that recalling an email in Outlook is not taking place or if the recall attempt is unsuccessful. There are several steps you can follow to address the situation:
Evaluate the recall status: Assess the recall status for each recipient displayed in the email window. Outlook will provide information on whether the recall was successful or if it failed for each recipient.
Act promptly: In case the recall is not occurring, it is crucial to take swift action. To minimize any potential negative consequences or misunderstandings. Time is of the essence in dealing with the issue.
Directly communicate with the recipient: Reach out to the recipient(s) of the email and explain the circumstances. Apologize for any inconvenience caused and offer clarification if needed.
Clarify or rectify the information: If the email contained incorrect or sensitive information, use this opportunity to clarify or rectify the details.
Learn from the experience: Treat this situation as a valuable learning experience to prevent similar mistakes in the future.
Explore alternative actions: If recalling the email is not feasible or unsuccessful, consider other approaches to mitigate the impact. This may involve sending a subsequent email to provide clarification. Also scheduling a meeting or call to discuss the matter, or taking additional steps. To rectify any errors or misunderstandings stemming from the initial email.
5 Things to be noted while recalling an email in outlook
When recalling an email in Outlook, it’s vital to consider the following five key points:
Time sensitivity: Acting swiftly is crucial when initiating an email recall. The longer you wait, the higher likelihood that the recipient(s) have already read the email, rendering the recall ineffective.
Recipient’s email settings: The success of an email recall depends on the recipient’s email client and their specific settings. The recall feature in Outlook functions optimally when the recipient also uses Outlook and has the necessary settings enabled.
Read receipts: Requesting read receipts can enhance the recall process. By enabling read receipts, you will receive notifications indicating whether the recipient has read the email before the recall attempt.
Recipient’s actions: It’s important to note if the recipient has already opened or read the email prior to the recall attempt. The recipient will not be able to retrieve the message. Once an email has been accessed and read, it is beyond the reach of the recall feature.
Communication and follow-up: In the event that the recall is unsuccessful or not feasible, effective communication with the recipient becomes paramount. Reach out directly to the recipient to address any concerns, and extend apologies for any inconvenience caused. Also, provide necessary clarifications or corrections.
Frequently asked questions
Q: How do I go about recalling an email in Outlook?
A: To know how to recall an email in Outlook, follow these steps: Go to the “Sent Items” folder, locate the specific email you wish to recall, open it, access the “Message” tab, click on “Actions,” and select “Recall This Message.” Choose the appropriate recall option, then click “OK” to initiate the recall process.
Q: Is it possible to retract an email in Outlook after it has been read?
A: No, once the recipient has opened or read the email, the recall attempt will not be successful. It is important to recall the email as quickly as possible to maximize the chances of a successful recall.
Q: Will I receive a notification if my email recall is successful in Outlook?
A: Outlook can provide notifications informing you of the recall’s success or failure for each recipient. During the recall process, you have the option to enable notifications by selecting the checkbox. Which is labeled “Tell me if recall succeeds or fails for each recipient.”
Q: Does recalling an email in Outlook delete it from the recipient’s inbox?
A: When you recall an email in Outlook, the recall process attempts to delete the email from the recipient’s inbox. However, the success of this deletion depends on various factors. Such as the recipient’s email settings and whether they have already accessed or read the email.
Q: Can I recall an email sent to a non-Outlook email address in Outlook?
A: The effectiveness of recalling an email sent to a non-Outlook email address in Outlook may vary. The success of the recall depends on the recipient’s email client and settings. It’s important to note that the recall feature in Outlook works best when the recipient is also using Outlook.
Conclusion
We learned about how to recall an email in Outlook. Now you can feel more confident and in control of your emails. But remember, the recall feature doesn’t always work perfectly, so it’s important to act quickly if you make a mistake.
Remember what you’ve learned, be careful when you write emails, and try to be very clear and accurate. Don’t worry about sending emails anymore, because you now know how to write them well. Make sure your future emails are perfect and easy to understand.