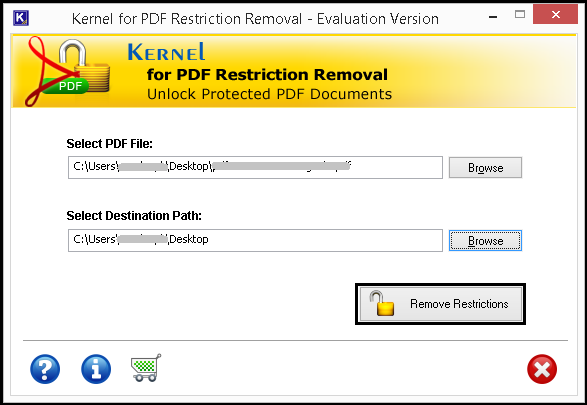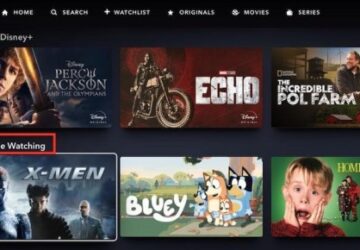A portable document file, generally known as a PDF file, is basically a document type that is widely used to save documents and transport it from one to another location. Password protection of PDF files allows us to move the documents with security. Password protection has two types – first is at the owner level, and the second is at the user level, which can be removed by knowing the password simply.
There are some other restrictions on PDF files that protect the file from editing, modifying, copying, or printing. To remove such restrictions here, we are going to discuss a few methods which are as follows:
- Remove Password Restrictions Using Acrobat
To remove the password restrictions, you must have Adobe Acrobat. Open the PDF file in Acrobat and go as:
- Click on Tools.
- Now click on Protect.
- In the next step, click on Advanced Options.
- Now click on Remove Security.
- It will ask for confirmation, click on Ok.
- Now just save the file by clicking on the Save button.
Now the file has no password restriction.
You can also set security on any pdf file in the same way.
- Remove Restrictions Easily
To remove restrictions from a PDF file, you can check Kernel for PDF Restriction Removal tool. It is an advanced tool for the removal of all kinds of restrictions from PDF files without size, version, and restriction type limits.
Download the Kernel tool and follow the below steps to remove restrictions:
- Open the application after installation.
- Click on Browse to select PDF files.
- Now select the file and click on Open.
- Now click on Browse to locate the destination location to save the new file.
- Select the location for the new file and click OK.
- Click on Remove Restrictions to process the file.
- The new PDF file will be saved to the destination folder.
Conclusion
As we saw, restrictions are important for securing documents while sharing them with others. If you want to remove restrictions from protected or encrypted PDF files, then refer to the efficient Kernel PDF Restriction Removal tool for making this restriction removal process easy and safe.