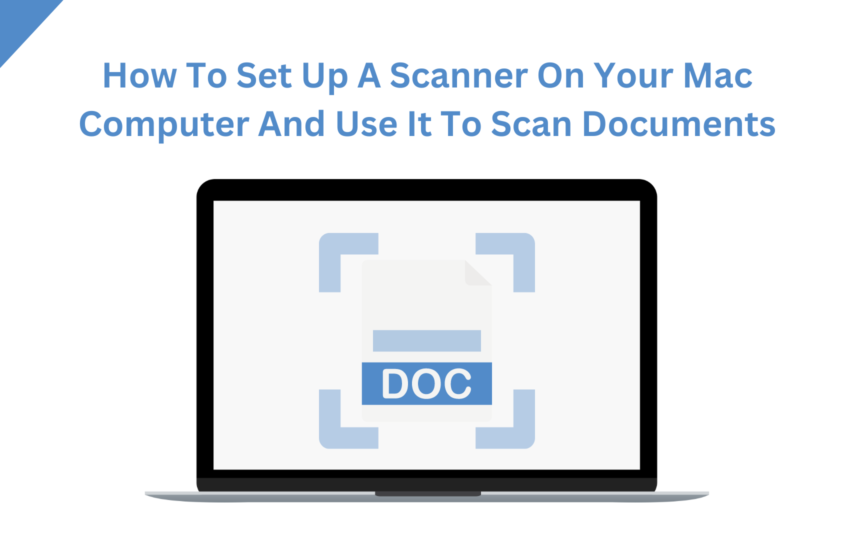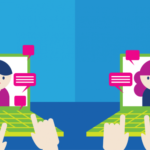If you want to set up a scanner and use it to scan documents on your Mac computer, then this article will provide you with the best techniques to do so.
You can connect a scanner to your computer with Apple’s Mac OS, just like you can with Windows. Apple, unlike Microsoft, asks you not to install the scanner’s software because Mac OS’s Software Update utility already has the most recent version of the device’s software. Once the scanner is connected to your Mac, you can use it with Mac programs like Image Capture and Preview.
Read and implement the steps shared in this article as they will help you to set up the scanner properly and use it to scan your documents successfully. So without any further ado, let’s jump right into it!
Procedure To Use A Scanner On Your Mac PC
Check the techniques given below in order to set up, use your scanner on a Mac PC.
Technique To Setup Scanner On Mac
Make sure that the default scanning program that came with your Mac, Image Capture, is up-to-date before proceeding with the setup. If you have an AirPrint printer and scanner in one, you won’t need to do anything.
Step1: Connect the scanner to your Mac, plug it in, and power it on as directed by the scanner’s manual. You don’t need to install the scanner’s software because MacOS will fetch it for you automatically.
Step2: Choose “System Preferences” by clicking the Apple emblem in the upper left corner of your screen.
Step3: Choose “Printers & Scanners” from the menu.
Step4: Choose a scanning device.
Step5: Click on the + sign present in the bottom-left corner of the screen, if your scanner isn’t already listed. To join, just hit the add option.
Scanning Process On Mac
Here’s how to begin utilizing your scanner with your Mac now that it’s properly installed. A document-feeding scanner and a flatbed scanner will require different procedures. But the first step is always the same: opening your scanner. To accomplish this, please refer to the procedures below:
Step1: Plug in your scanner to your Mac and switch it on.
Step2: Choose “Printers and Scanners” from “System Preferences” by clicking the Apple menu’s top left icon.
Step3: Choose the scanner from the drop-down menu on the window’s left.
Now, implement the steps for the type of scanning machine you are using on your computer:
Scan with a document-feeding scanner
Step1: The document feeder is where your pages will go while being scanned.
Step2: Click the menu option “Document feeder.”
Step3: Tweak your scan settings (like save location, document size, two-sided pages, and color).
Step4: When you’re ready, select “Scan.”
Keep in mind that if you want to use different settings you’ll need to scan those as separate groups.
Scan with a flatbed scanner
Step1: The scanner bed is where you’ll put your things.
Step2: If you’re not using the document feeder, uncheck that box.
Step3: Choose a place to store the file.
Step4: Choose a paper size to print.
Step5: Lastly, click on the Scan option.
Make sure there’s some breathing room between items on the scanner bed if you wish to scan many photos at the same time and save them to different files. Be in mind that papers with a lot of empty space might split into numerous files upon saving.
Use A Third-party Scanning Software
To get the digital version of your document, you need scanning software. There are plenty of them on the App Store. But not all of them can meet your quality requirements. Therefore, we have curated the best scanner software for Mac that offers a wide spectrum of features to fit your needs. Let’s walk through the carefully studied list of the best free scanning software for Mac to perfectly scan photos and other documents.
- Readiris: It is among the best portable slide-scanning software for Macs. It boasts a variety of features that make it a deserving candidate on this list. This free and open-source program’s primary functions include scanning and editing in the original file format. Scanning and printing an HD-resolution image onto multiple pages takes only minutes.
- PageManager: This is another wonderful option when it comes to scanning software for Mac. It is an easy-to-use software with a bunch of useful features to scan, edit, and store files. This app has a password-protected “root” user account that is rotated among authorized users and whose passwords can be changed at any time.
- PDFpen: It offers many other features that make it an all-purpose PDF scanner and editor for Mac. By doing so, you can rest assured that your files are secure and will not cause any issues during online transmission or viewing. Markers, bookmarks, and comments on specific sections of papers are also supported.
- PDF Studio: It boasts complete support for PDF specifications. Moreover, its extensive features make it easy as pie for you to create PDF documents and scan them. It combines a straightforward UI with powerful, intuitive administration. Using the ScanPilot feature, which ensures a proper workflow, you may achieve excellent color results that can also be predicted by cutting-edge technology, opening up new avenues in imaging and color reproduction.
- Doc Scanner: It claims to be the software that offers a variety of features to scan paper documents, business cards, etc. It is a quick and easy way to get high-quality scanned documents. It has a variety of features that make it one of the best scanning software for Mac PCs. More than 400 drivers for Professional document scanners such as Epson, Brother, Panasonic, Oki, Kodak, Fujitsu, Canon, Avision, HP, Dell, etc. are included with this free scanner program.
Conclusion
Above, we brought to the fore some of the best scanner software for Mac to scan negatives and other documents. If you are facing any difficulties with setting up your scanner or with using it, then you should try contacting the manufacturer’s support team. Moreover, share your thoughts in the comments section below about this blog post.