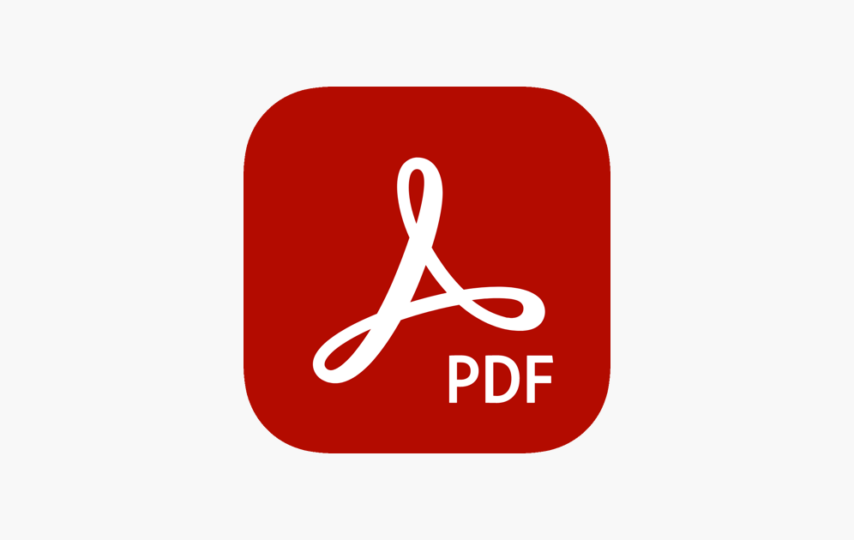Introduction
Shrink a PDF file by resampling the page size, reducing the size of the print head’s dots, or decimating the number of objects on the page. PDF is a standard format for exchanging documents that can be viewed on any computer. You can also use a PDF editor to make your work easily and online without downloading any software in your system. However, many people find a large PDF file takes a long time to download and be read on the computer. Sometimes you may need to compress and save a PDF file to your PC.
Step 1. Import a PDF file.
- Import a PDF file
- Go to File> Import, and select the document you want to import from your computer or device. .
- Click Open when prompted with the message: “Do you want to open this document?” If so, choose Yes by clicking on this button; otherwise, click No and then continue with step 4 below (see below).
Step 2. Resize the page by setting the Page Size, Orientation, and Margin.
- After you have set the dimensions of your page it’s time to resize the pdf file
- Resize by setting the Page Size and Orientation.
- The page size determines how large or small an image will be when printed on paper. You can use any number from 1-8 inches for this option in Adobe Acrobat Pro DC or above (including Acrobat Pro XI). For example, if you want a PDF file that is 6 inches wide by 8 inches high then choose “6×8” in Page Size dropdown menu on the top right corner of the screen after selecting the Resize Pages From File button from toolbar left side of the window (as seen below). This will make sure that all images would be resized proportionally when viewed through this new size as well as a printable format called “PDF” which means nothing more than just ‘portable document format’ where each image gets shrunk down into smaller square boxes with no loss in quality whatsoever!
Also Visit: Power BI: Complement Your Data Analytics Skills With A Power BI Certification
Step 3. Save the PDF file.
- Now that you’ve saved your document, it’s time to save the PDF file. To do this, choose Save As from the File menu and then choose New File from the drop-down menu.
- In this new window, type a name for your new PDF and click Save. You can also choose what kind of file format will be used (such as JPG or PNG) and where it should be saved on your computer by clicking Browse next to Location in either box at top left corner of windows:
Step 4. Compress the PDF file (optional).
- Compress the PDF file.
- If you want to reduce the size of your PDF file, it’s as easy as selecting “Compress” from the “Properties” drop-down menu in Acrobat Reader. You can also do this manually by choosing File > Compress Bookmarks… (or press Ctrl+Shift+C). The resulting files are smaller and easier to email or store on your computer.
- If you want to make it easier for someone else who doesn’t have Acrobat Reader installed on their computer-say an employee at work who needs a copy of your report but doesn’t have access you’ll need another tool: Adobe Media Encoder CC 2017 Master Collection (which includes both Audition CC 2017 and Premiere Pro CC). This software allows users who don’t have access directly through Adobe Cloud services like Creative Cloud Libraries will still be able see what they need thanks to specifically designed interfaces that allow them access information such as video capture settings without having actually been given permission by their respective supervisor!
How to shrink PDF for free with PDF Expert
PDF.WPS is a free Best PDF editor that’s available on both macOS and iOS. It’s a great tool for creating, editing and shrinking PDF files.
PDF.WPS lets you shrink your original document by up to 50% without losing quality or functionality. You can also use this app to add text boxes and images in the margins of your documents (or any area of your choice), as well as remove unwanted content like tables and headers/footers from an existing file using its built-in tools.
Also Visit: What You Should Know Before Hiring a Commercial Attorney