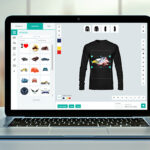My USB Drive Is Not Showing Files and Folder. Why?
I guess some users have encountered this case that the USB drive can’t show files and folders when connecting it computer. Why does this issue happen? How to access the data or avoid data loss?
If you are bothered by this issue, congrats, you’ve come the right place! In this post, we are going to show you how to solve this problem in different cases.
To get rid of this error, you may learn more information about it first. Generally speaking, these causes could lead to USB drive not showing files and folders: human error (deletion), corrupted files system of USB files hidden. The last one is the most common reason among them.
Next, there are 5 different cases and solutions to USB drive not showing files in the following part. Please go on reading to check them
5 Solutions to USB Drive Not Showing Files Windows
Case 1: Files in USB Drive Are Hidden
As we mentioned that virus infection may make some files hidden. Or they got hidden because of your improper operation. So, you can take actions to unhide them with two methods.
Option 1 – Show Hidden Files
You can show the hidden files and folders in this way:
① Plug the USB drive into Windows computer.
② Right click Windows button and choose Control Panel.
③ Then, navigate to Appearance and Personalization –> File Explorer Options –> Show hidden files and folders.
④ Check this option Show hidden files, folders, and drives. Click OK to confirm.
Option 2 – Rum CMD to Unhide Files
CMD (short for Command Prompt) is a Windows inbuilt tool to manage disk and partition. With it, you can reveal the hidden files.
① Press Windows + X button. In the Run dialog, type cmd and press Enter.
② Choose option run Command Prompt as administrator.
③ Type command attrib -h -r -s /s /d G:\*.* and press Enter. Change G with the actual drive letter of the USB drive. Then, type Exit when the command finishes.
Case 2: USB Drive Has Disk Errors
If there are some disk errors existing on the USB Drive, such as bad sector, it will not be read or showing files normally. Then, you can try running CHKDSK to deal with it.
① Also enter Command Prompt window.
② Type the command chkdsk h: /f, followed by Enter. Replace h with the correct drive letter of your USB.
Case 3: USB Drive Is Invaded by Virus
Actually, this case is related to the first case. Virus infection can not only bring data damage and loss, but also create empty shortcuts of the folders leading you nowhere.
So, to protect data from being virus invading, installing antivirus program on computer is necessary. When you find USB drive is not showing files, you can run an antivirus scan to detect and remove the viruses or malware from computer and USB drive.
Case 4: Files in USB Drive Were Deleted or Lost
Of course, USB drive will not show files or folders if the files has been deleted or lost due to virus infection or wrong file system. Under these circumstances, you have to make use of a piece of reliable USB data recovery software to find the lost files back.
MiniTool Power Data Recovery can meet your demands well. It enables you to recover deleted or lost data from USB drive easily with several steps.
Stage 1 – Recover Lost Data from USB Drive
① First of all, install this software on your Windows PC. Then, open it to get the main interface, Select Removable Disk Drive recovery module to begin.
② Find and select the connecting target USB drive. Click Scan.
③ When the scanning process ends, browse the found results. Preview the needed ones to make sure they are intact.
④ Select the desired files to recover by clicking Save. Set a storage destination for the selected files.
Notice: DO NOT choose the target USB drive to save the recovered files, or they would cover the original lost files.
However, if your USB drive is logically corrupted and shown as RAW, you may need another step to make it normal again. Format it after completing data recovery.
This is not the end if you just recovered files from the USB that is shown as RAW. After accomplishing data recovery, you need to format the USB drive to NTFS or FAT32 on basis of your actual needs and situation.
Stage 2 – Format USB Drive to NTFS/FAT32
① Right click This PC or My Computer. Select Manage.
② Under Storage, click Disk Management.
③ Right click the target USB drive and choose Format from the menu.
④ Choose NTFS or FAT32 on the drop-down list on basis of your situation. Click OK to confirm.
Case 5: USB drive Is Damaged
Unfortunately, the reason why USB drive is not showing files and folders is that the USB drive is damaged. In this case, you can’t access it or its files. You can purchase a new one to replace it.
Final Words
In the post, we have demonstrated 5 different cases of USB drive not showing files. You may try these solutions now to fix the error. Hope they may work.
Don’t hesitate to leave your comments if you have any thoughts or suggestions about this topic. Thanks!