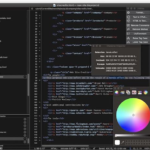Are you still running an older version of Safari on your Mac? If that’s the case, you may be losing out on vital security updates and exciting new features. Updating Safari is a simple process that can be completed with only a few clicks. In this article, we will go over the necessary steps to update Safari on your Mac. This will allow you to stay up-to-date and enjoy all of the latest enhancements. Are you interested in learning how to update Safari? Then let’s get started!
Why should you update Safari on Mac?
There are several compelling reasons why it is advisable to update Safari on your Mac computer.
Security : Firstly, the most important reason to do so is for security purposes. Apple frequently releases updates to Safari to address potential security vulnerabilities. That could be exploited by cybercriminals and other malicious actors. By upgrading to the latest version of Safari, you can help safeguard your computer and personal data from cyber threats.
Performance : Secondly, updating Safari can also lead to improved performance. Each new iteration of the browser typically includes enhancements to its functionality. Such as faster page loading times, smoother scrolling, and better responsiveness overall. By keeping Safari up-to-date, you can ensure that your browsing experience is as efficient and enjoyable as possible.
New Features : Thirdly, updating to the latest version of Safari can give you access to new features and capabilities. That was not available in previous versions. These can include improved privacy controls, new extensions, and better integration with other Apple products and services.
Compatibility : Fourthly, keeping Safari updated is important for ensuring compatibility with the latest web technologies and websites. Older versions of the browser may not be able to support newer web technologies. Updating to the latest version can help ensure that you can access and use the latest online tools and services.
Bug fixes : Lastly, updating to the latest version of Safari can also help to address any bugs or glitches. Which may be present in older versions. Like any software, Safari can occasionally encounter issues that need to be fixed. Updating to the latest version can help ensure that you have a smoother and more reliable browsing experience.
Step by step guide to updating Safari on your Mac
Updating Safari on a Mac is a simple and essential process. It ensures optimal performance, security, and compatibility with the latest web technologies. Here’s a step-by-step guide to how to update Safari:
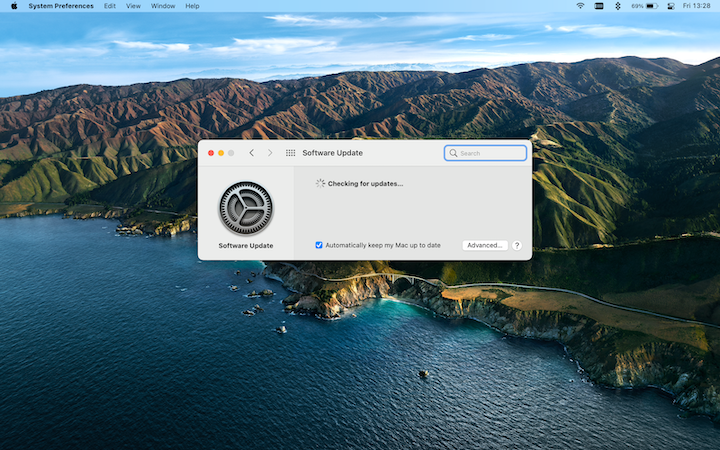
Image credit – setapp
- First, open the Apple menu located in the top-left corner of your screen, and select “System Preferences”. From there, select “Software Update” to check if there are any updates available for your Mac.
- If there is an update available for Safari, it should be listed in the available updates. You can update Safari by clicking the “Update” button next to the Safari update. Alternatively, you can choose to update all available updates at once by selecting “Update All”.
- Once you’ve initiated the update process, wait for the update to download. The time taken for the download to complete may depend on size of the update and your internet connection speed. During this time, it’s recommended to avoid running any other software updates or downloads.
- Once the update is downloaded, you’ll be prompted to restart Safari. It’s important to close Safari before restarting it to complete the update.
- After restarting Safari, you can confirm that the update was successful by checking the version number. You can do this by selecting the “Safari” menu. Which is located in the top-left corner of your screen, and select “About Safari”. If the version number matches the latest available version, then the update was successful.
How to update all applications at a time on your Mac?
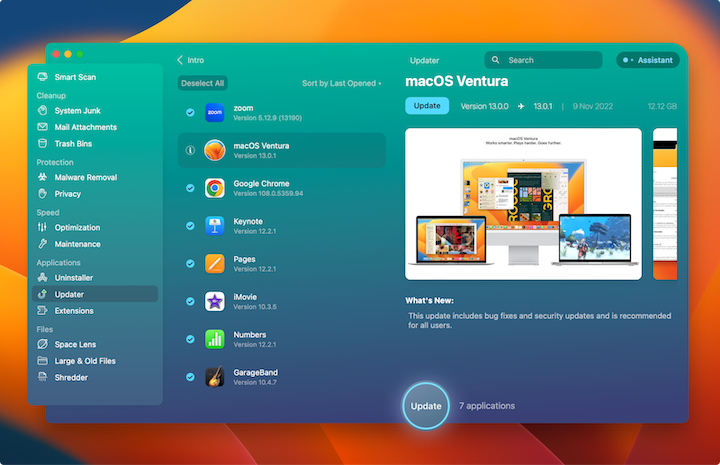
Image credit – setapp
Keeping your Mac up-to-date with the latest app versions is important for optimal performance, security, and feature enhancements. Updating all your apps at once on a Mac is a simple process. It saves time and ensures that all apps are up-to-date. Here’s how to update all apps at once on a Mac:
Launch the App Store: Open the App Store app on your Mac by clicking on its icon in the Dock or using Spotlight search.
Access the Updates Tab: Click on the “Updates” tab in the top-right corner of the App Store window. This will show a list of available updates for all your installed apps.
Initiate the Update Process: To update all apps at once, click on the “Update All” button. That’s located in the top-right corner of the App Store window. This will begin the download and installation of all available updates.
Enter Your Password: If prompted, enter your Apple ID password to authorize the updates. This is necessary for any apps that you purchased using your Apple ID.
Wait for the Updates to Download and Install: After authorizing the updates, wait for them to download and install. Depending on the number of updates and your internet connection, this may take some time.
Restart Your Apps: Once the updates are installed, restart your updated apps to ensure they are running smoothly.
Also Visit: How to Change APN Settings for Unlimited Data on Android & iPhone
Frequently Asked Questions
What is the process for updating Safari on a Mac?
Answer : To know about how to update Safari on your Mac, navigate to the “Software Update” section within “System Preferences.” Then select the Safari update option, if available. Follow the instructions provided to download and install the update.
Can I update multiple applications simultaneously on my Mac?
Answer : Yes, you can update multiple applications at once on your Mac. By accessing the “Updates” tab within the App Store and selecting the “Update All” button. This will initiate the installation of all available updates for your installed applications.
Is it necessary to reboot my Mac after updating Safari or other applications?
Answer : This will depend on the update in question. Certain updates may require a reboot to complete the installation process, while others may not. Always check the instructions provided to see if a reboot is necessary.
How should I proceed if an application update fails on my Mac?
Answer : If an application update fails on your Mac, attempt to restart your computer and retry the update. If the problem persists, check if the application has any known issues. You can contact the application’s support team for assistance.
How frequently should I update Safari and other applications on my Mac?
Answer : It is advisable to update Safari and other applications on your Mac as soon as updates become available. This ensures that you benefit from the latest features, bug fixes, and security patches. Moreover, some applications may stop functioning properly if they are not updated regularly.
Conclusion
To sum up, updating Safari on your Mac is a simple yet essential task that is worth your time. With each update, you can access new features and security enhancements. That help keep your browsing experience both smooth and secure. We trust that this article has given you a clear understanding of how to update Safari on your Mac. Don’t hesitate to keep your software up-to-date to take full advantage of the latest improvements.
Also Visit: 5G Changing the Game for Online Casino Industry