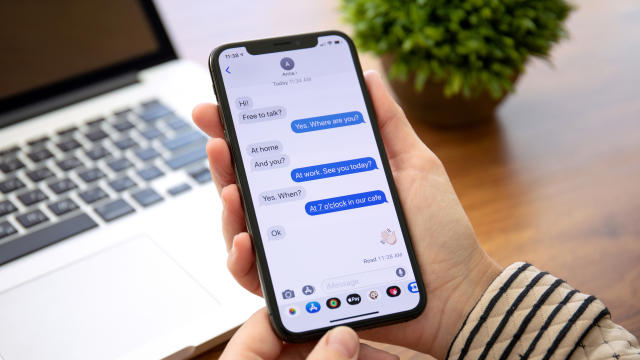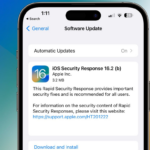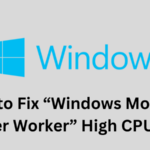Hello & welcome to our interactive tutorial on how to resolve the annoying problem of “iPhone photos not loading in messages”. Have you ever been frustrated while you were waiting for a photo from a friend? Or relative only to see a blank space or a loading circle in your text messages? In such a case, you are not alone! This widespread issue may be brought on by a number of things, from simple settings errors to network difficulties. But don’t worry; we’ve put together a thorough list of detailed instructions. To assist you in getting those elusive photos to show in your messages once again. So grab your iPhone & join me. As we set out on this troubleshooting adventure to get your picture-perfect texting experience back!
Step-by-Step Guide to Fix Pictures Not Appearing in iPhone Text Messages
Let’s examine each step in further detail & offer step-by-step instructions. For each solution to the problem of iPhone photos not loading in messages.
1. Check Your Internet Connection
Image credit – Apple Support
Verify the quality of your internet connection.
For downloading multimedia messages (MMS). Such as text message images, a steady internet connection is essential. What you can do is:
- Step 1: Verify that you are logged in to a reputable Wi-Fi network or that your cellular data plan is operational.
- Step 2: Swipe down from the top-right corner of the screen to launch the Control Centre & verify your Wi-Fi. Make that the Wi-Fi symbol is highlighted & connected. In the event that it isn’t, hit the WiFi symbol to join a well-known Wi-Fi network.
- Step 3: Verify that Cellular Data is switched on by going to Settings > Cellular (or Mobile Data) & checking the setting. The signal bars should be visible in the top-left corner of the screen if it is already turned on.
2. Turn on MMS
Image credit – Business Insider India
Sending & receiving photographs via text messages on your iPhone requires MMS messaging to be enabled. To make sure it is switched on, do these actions:
- Step 1: Open your iPhone’s Settings.
- Step 2: locate Messages by scrolling down.
- Step 3: Toggle the switch next to the “MMS Messaging” option to make it active. When activated, the switch should become green.
3. Check Cellular Data Settings
Image credit – Apple Support
Verify your mobile data settings. MMS messages need cellular data to download media. Make sure your cellular data settings are set up properly:
- Step 1: Open your iPhone’s Settings.
- Step 2: Click “Cellular” (or, depending on your location, “Mobile Data”).
- Step 3: Ensure that the toggle for “Cellular Data” is switched on. The signal bars should be visible in the top-left corner of the screen if it is already turned on.
4. Turn off Low Data Mode
Image credit – Life Wire
Certain programmes, including MMS messaging, may be subject to data use restrictions while in Low Data Mode. Ensure that it is off:
- Step 1: Open your iPhone’s Settings.
- Step 2: Click “Cellular” (or, depending on your location, “Mobile Data”).
- Step 3: Locate “Cellular Data Options” & disable “Low Data Mode” if it is there. The switch needs to be grayed out when it is off.
5. Restart your iMessage
Image credit -iDownloadblog
The iMessage app might benefit from a restart to update its settings & perhaps fix any problems. This is how you do it:
- Step 1: Go to the Home screen on your iPhone.
- Step 2: To access the app switcher, double-press the Home button (or, on newer models without a Home button. Slide up from the bottom of the screen).
- Step 3: In order to dismiss the Messages app card, locate it & slide it up or off the screen.
- Step 4: After a little delay, press the Messages app icon to launch it once again.
6. Verify your iMessage settings
Image credit – Mac world
Ensure that the settings for MMS & iMessage are correct:
- Step 1: Open your iPhone’s Settings.
- Step 2: locate Messages by scrolling down.
- Step 3: Verify that “iMessage” is enabled (the switch should be lit up green).
- Step 4: Likewise, make sure “MMS Messaging” is turned on (the switch should be lit up green).
7. IOS Update
Image credit – Apple Support
For known problems to be resolved, it is crucial to keep the software on your iPhone updated. How to check for updates is as follows:
- Step 1: Open your iPhone’s Settings.
- Step 2: locate General by scrolling down.
- Step 3: Choose “Software Update.”
- Step 4: In the event that an update is offered, adhere to the on-screen directions to download & install it.
8. Clear the message cache
Image credit – iMyFone
If there is a storage problem preventing photo downloads, clearing the message cache may help:
- Step 1: Open your iPhone’s Settings.
- Step 2: Locate Messages by scrolling down.
- Step 3: Choose “Keep Messages.”
- Step 4: To remove older messages & their attachments, choose the “30 Days” or “1 Year” option. This will make space available that might be the issue.
9. Verify the Recipient’s Gadget
If a contact’s photographs are not showing up, there may be a problem with their network or device. To verify their internet connection, MMS settings, & iMessage settings, instruct the receiver to carry out the aforementioned actions.
10. Reset Network Settings
Image credit – iDownloadblog
Resetting network settings may fix underlying connection problems if everything else fails:
- Step 1: Open your iPhone’s Settings.
- Step 2: Locate General by scrolling down.
- Step 3: Choose “Reset.”
- Step 4: Select “Reset Network Settings” & validate your choice. Restarting your iPhone will restore the default network settings. Cellular data settings & Wi-Fi passwords may need to be entered anew.
If the issue still exists after attempting these solutions. It can be a symptom of a more serious problem with your iPhone or cellular provider. In such circumstances, getting in touch with professionals in the local iPhone repair store or going to an Apple Store is advised for more help.
Frequently Asked Questions
1. Why don’t the photos in my iPhone text load?
A: There are a number of potential causes for pictures in iPhone messages to not load. Including slow internet access, blocked MMS settings, or problems with your recipient’s device. To fix the issue, you must check your internet connection, make sure MMS is enabled. Then confirm that your iMessage & MMS settings are accurate.
2. How can I find out whether my iPhone has MMS messaging turned on?
A: Go to Settings > Messages > MMS Messaging to see whether MMS messaging is enabled. To turn it on, toggle the switch; it should turn green. As a result, text messages may be used by your iPhone to send & receive multimedia messages, including photographs.
3. Will my data be deleted if I change my network settings?
A: No, clearing your iPhone’s network settings won’t remove any of your data, including pictures, messages, or applications. Your stored Wi-Fi passwords, cellular network settings, & VPN setups, on the other hand, will be deleted. After the reset, you will have to re-enter Wi-Fi passwords & set up cellular data.
4. Why do images in messages sometimes show as a blank space or exclamation point?
A: If images in messages display as empty spaces or exclamation points, the media may not have downloaded correctly. Poor internet access or transient server issues are often the blame for this problem. To test whether the image loads properly, check your internet connection & attempt downloading the message again.
5. I’ve followed all the troubleshooting instructions, but the photos in my messages still won’t load. Anything more I can do?
A: If you’ve tried all the troubleshooting techniques & the issue still continues. You may need to contact Apple Support or go to an Apple Store for more help. They are able to identify any underlying hardware or software problems. That might be the root of the iPhone picture loading issue in messages. You may need to contact local iPhone repair professionals or contact Apple Support for more help.
Conclusion
To sum up, coping with the annoyance of “iPhone photos not loading in messages” might be discouraging. With the appropriate information & troubleshooting techniques, you can get through this obstacle. You may resolve the majority of difficulties by examining your internet connection. While turning on MMS, checking your cellular data settings, & double-checking your iMessage settings.
Keep in mind to update your iOS & delete the message cache if necessary. Don’t be afraid to include your receiver in the inquiry if the issue continues &. If required, ask Apple Support for help. You can get your picture-perfect texting experience back. So be persistent in your quest for quick & easy photo sharing on your iPhone. Happy texting!