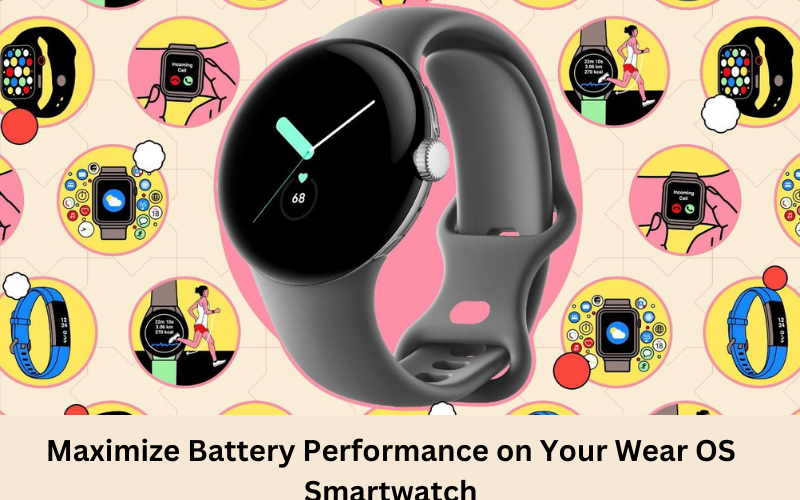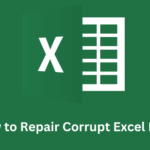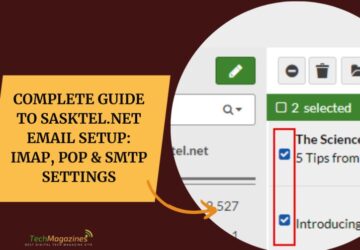Spending time away from home or the office often feels like a constant struggle with battery life: your phone, laptop, and smartwatch all straining at the end of their battery capacity. The increase in technological advancement, unfortunately, did not positively affect battery longevity. Note that many devices are only able to last for about 24 continuous hours.
As a result of hardware constraints limitations, companies are therefore increasingly turning to software solutions for battery power conservation. The inclusion of features like Low Power Mode, for instance on products like the Apple Watch and iPhone, can significantly increase the battery life. The same settings are also configured on Wear OS, leaving users with the option to adjust power consumption.
Pixel Watch 2 has better battery capacity compared to its predecessor. Despite the improvements, however, the 24-hour battery limit is still a big obstacle. Individually, one of my own Pixel Watch 2 batteries has often let me down because I tend to forget to charge it by the next morning. However, along the way, I’ve come up with some tips to pull some more battery life out of my phone, which I will discuss below.
These tips have been designed for the Pixel Watch 2 with the latest version of Wear OS 4.0. In case you own any Wear OS watch like the OnePlus Watch 2 or the Samsung Galaxy Watch 6, these strategies should be applicable. Please take into account that the user interface and settings could differ slightly because the manufacturers adapted Wear OS.
Start with the screen
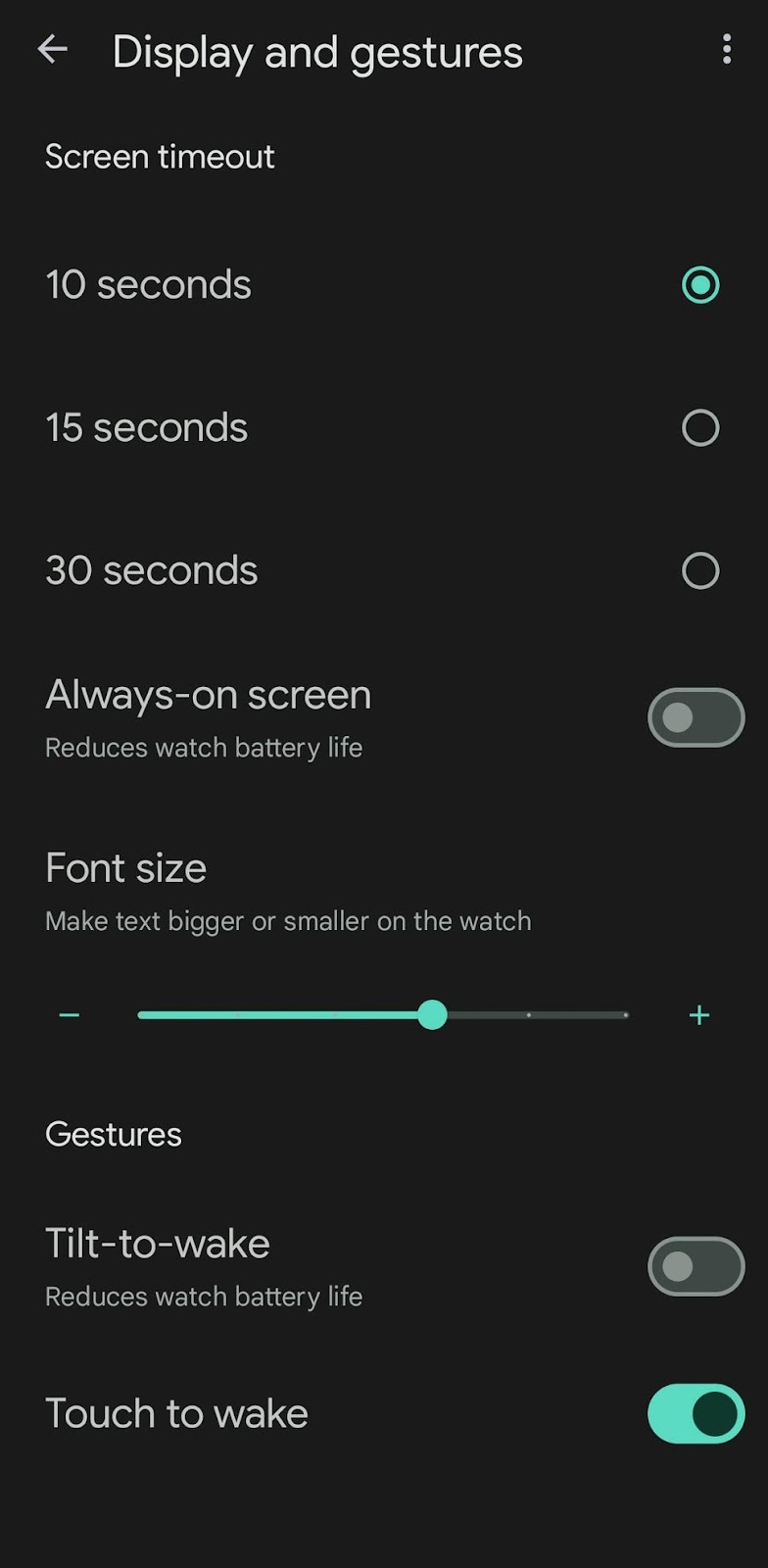
Image credit- theverge.com
Taking this into account, it’s critically important to reduce the screen use of smartwatches. Firstly, open the Wear OS Watch app on your smartphone and go to the Watch preferences > Display and gestures to change settings.
A shorter screen timeout delay should be used so that the display shuts down immediately without wasting the battery.
Disable the always active screen feature to prevent battery drain when the watch is not being used.
Furthermore, turn off the tilt-to-wake feature; though this is generally useful for fast screen checks, may drain battery power if triggered unintentionally.
The smartwatch with its always-on-screen and tilt-to-wake features disabled, now accessing information is possible only by tapping the screen. While this compromise is involved, it is common for most battery-saving approaches.
Additionally, brightness settings also affect battery life. By tapping on the screen and selecting the brightness icon (it is depicted as a sun symbol), you can adjust the brightness level yourself. As well, there is an Adaptive Brightness feature accessible where the brightness will auto-adjust according to the ambient lighting conditions. However, the latter is not as efficient as keeping the display completely dark.
Choose a new watch face
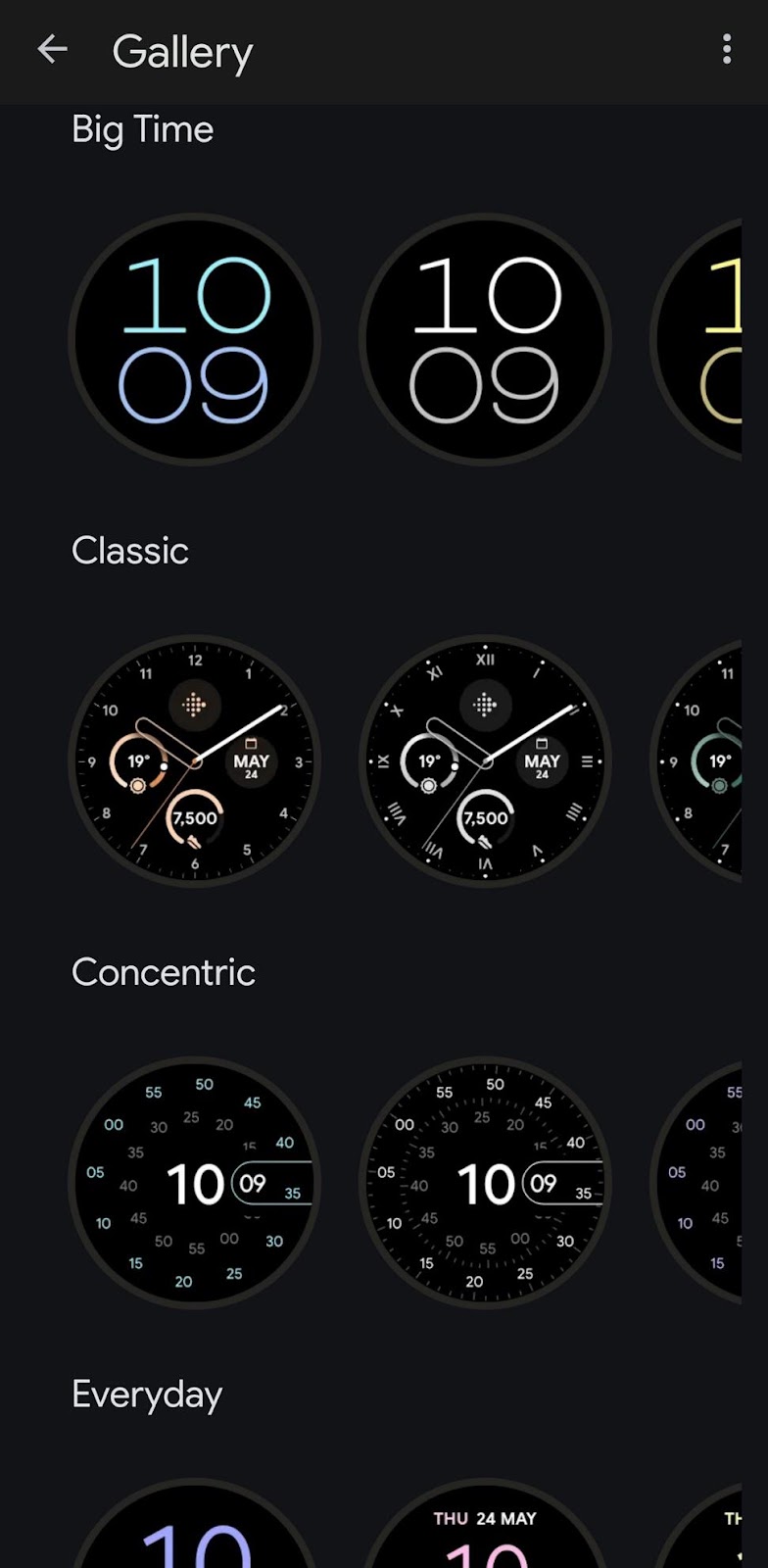
Image credit- theverge.com
The selection of the watch face impacts the battery life greatly since it determines the number of pixels that have to be turned on the screen. Using a less complex and more minimalist design can help save battery power. Here’s how you can adjust your watchface settings:
Open up the Watch app on your smartphone and tap into Watch faces.
Go through the options of watchfaces looking for one that has less on-screen elements. Tap Edit to make changes or choose Apply on the watch.
You can explore additional watch faces by tapping on Add New and surfing the gallery. After we picked one, we were able to modify the colors as well as complications and put it in our watch.
Tone down notifications
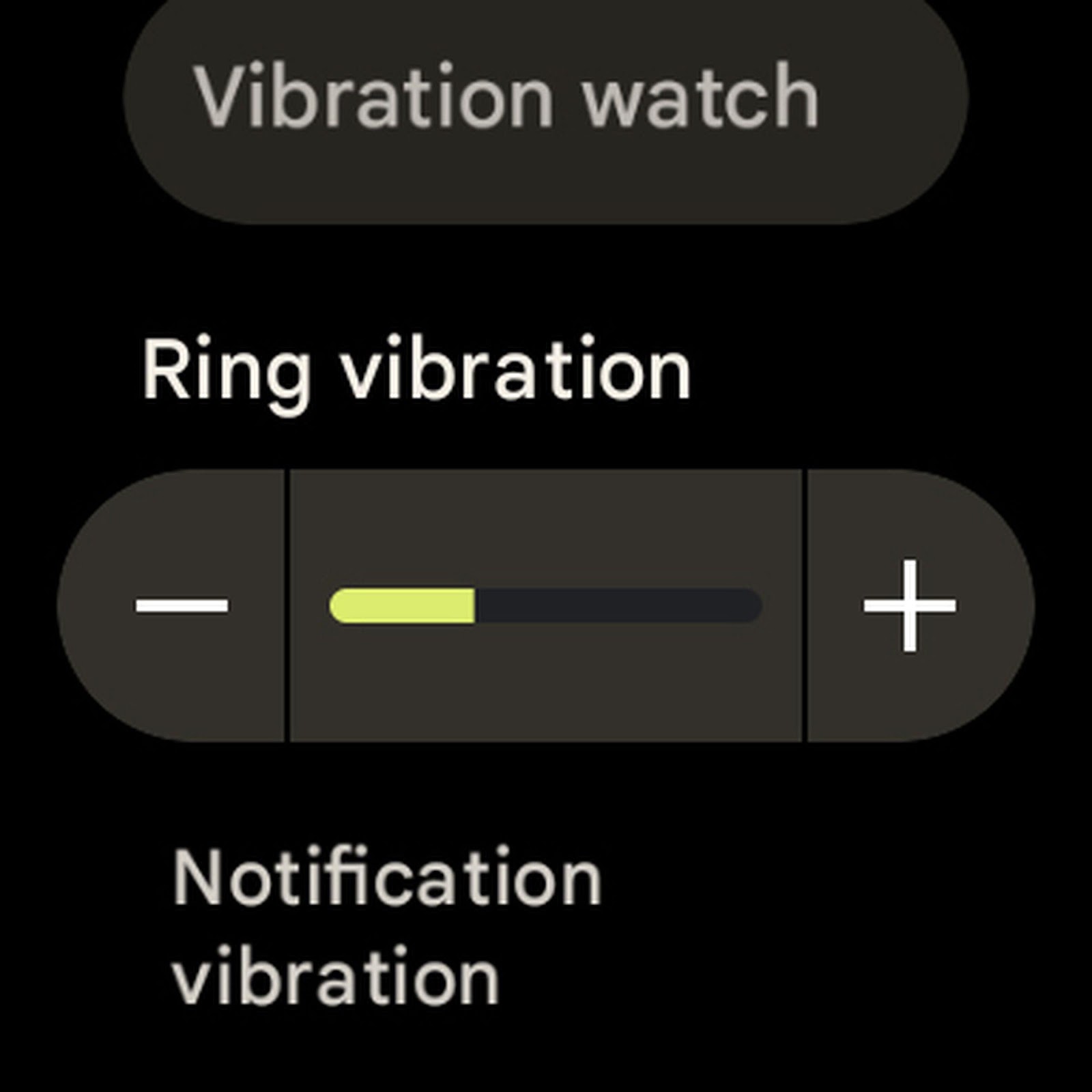
Image credit- theverge.com
Continuous alerts can consume a large part of your smartwatch battery. By managing your notification settings, you can extend the time between charges:
Open your Watch app on your smartphone, then select Notifications.
Press “See all apps from last seven days” and then modify the dropdown menu to show “All apps.”
Disable notifications for phone apps you don’t need to have on your watch.
Additionally, you can customize other features on your watch:
Swipe down on the main watchface, tap the gear icon, and open Settings.
Proceed to “Apps & notifications” and make changes to notifications settings for apps that you’ve installed directly on your watch.
Through “Sound and Vibration” in Settings, notification, call, and alarm volumes as well as vibration levels are all able to be tweaked to save battery life.
Watch settings
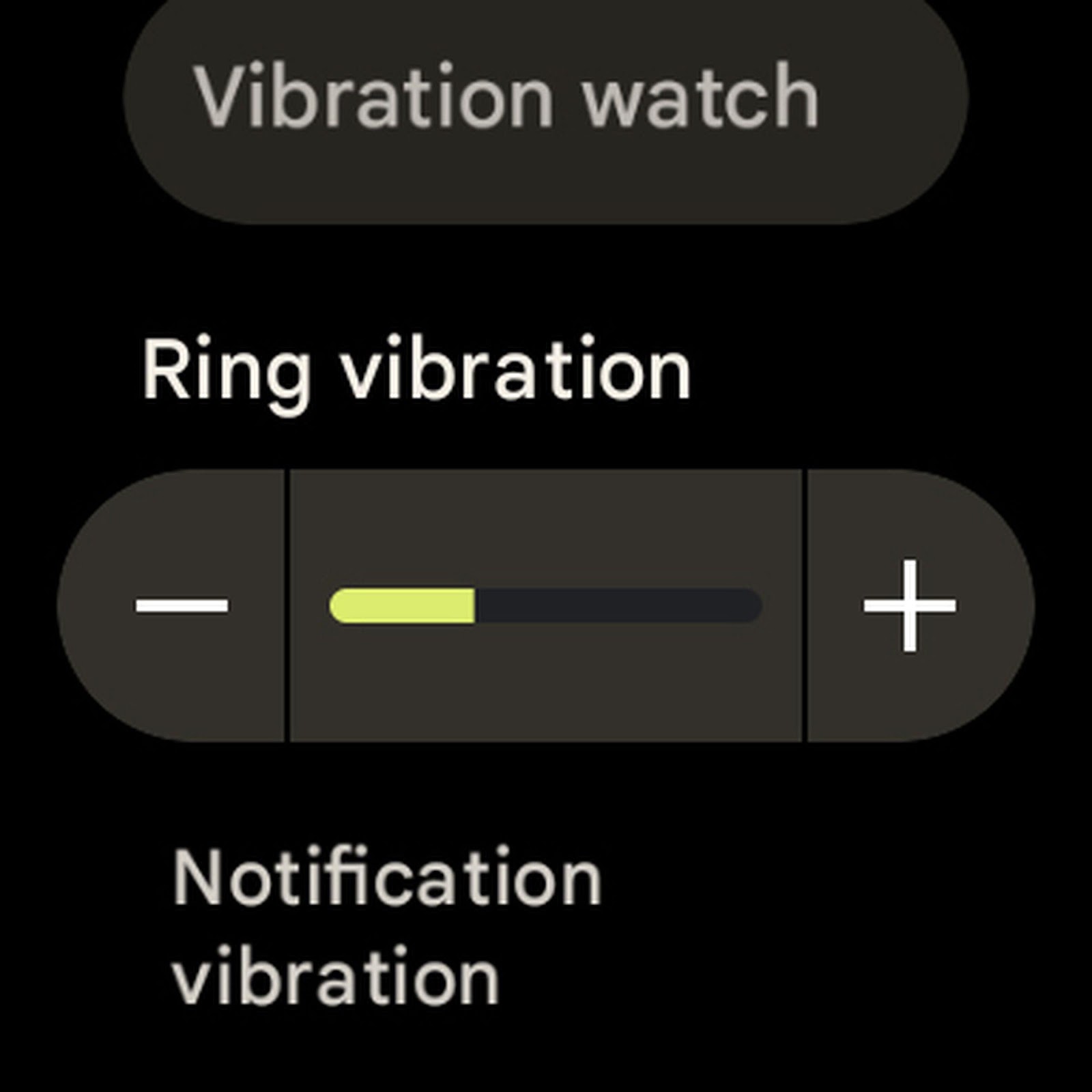
Image credit- theverge.com
To conserve additional battery life, you can disable certain features through the Settings page on your smartwatch:
From the watch face, swipe down and tap the gear icon to enter Settings.
Disable the following features, considering the trade-offs involved:
Location: By tapping Location and then turning off “Use location,” your watch will no longer have access to location data through GPS unless your phone is connected.
Connectivity: Go to connectivity, then to Wi-Fi, and off the Wi-Fi. Disabling Wi-Fi means that your device cannot connect to Wi-Fi networks. This causes all data to be transmitted through your phone instead.
For an LTE-enabled watch, Switch to the Connectivity tab, select Mobile, and select Mobile again to turn it off. This feature cuts off the cellular connection, making it impossible for the watch to use network services via cellular technology.
Go to Settings, tap Google, then Assistant, and disable “Hey Google.” Although this disables Google Assistant’s wake-up command, you can still access it by pressing and holding the side button.
Achieving the equilibrium between the various power-saving techniques and the required functionality may be a bit of a challenge. You will need to explore various options to identify the factors that will make the most significant extension to the battery life while at the same time meeting all your needs.