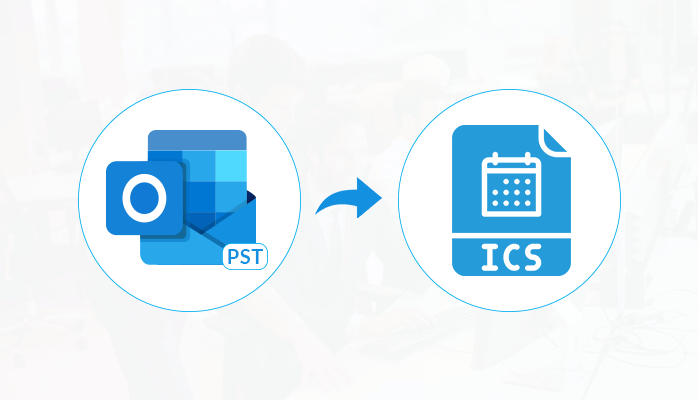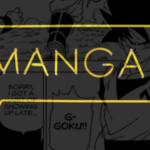If you’re planning to switch to Microsoft 365 for all your email activities, then you surely want to take your old email data with you. Though it’s good to begin with an empty mailbox, it’s always better to have access to your past emails as well. But, migrating data to Microsoft 365 is not that simple. The methods of migration depend on the platform from which you want to migrate the email data.
For example, if you have to import PST files to Microsoft 365, then it is a complicated process. There are multiple methods to import PST to Office 365, and each of them has its advantages and drawbacks.
For instance, if you have small mailboxes, then it could be achieved via MS Outlook, and for large mailboxes, you can either use the Network Upload or Drive Shipping method. In this article, we will explain the process of importing PST to Microsoft 365 with MS Outlook. We will also brief the PST import processes using the Azure AzCopy tool – Network Upload method and Drive Shipping method.
Methods to Import PST to Office 365
Talking about the methods, using MS Outlook is still one of the easiest ways to import PST to Microsoft 365. This method is fine for those who want to import single or a couple of mailboxes to Microsoft 365.
Now, to import PST to Microsoft 365 with MS Outlook, you need to configure your Microsoft 365 account in MS Outlook. After setting the Microsoft 365 account, you can follow the below steps to import your PST file.
- Open MS Outlook on your system and ensure that your Microsoft 365 account is configured.
- Now, click the File tab on the top of the menu. From the File tab, click the Open & Export option, and then select Import/Export.
- A new dialogue box will appear on the screen; select the Import from another program or file option (this option is selected by default also).
- In the next move, select the Outlook data file (.pst).
- Now, select the PST file from your system that you want to import to PST.
- In the next step, you can select what items you want to import and where.
- Once the selection of data items is made, click Finish to start the importing process.
MS Outlook will start migrating your PST data to Microsoft 365. It will take some minutes or hours, depending upon the size of the PST file.
As mentioned above, this method is ideal for importing small PST files. If you want to import multiple mailboxes and large PST files, then you need to take help from Azure services.
Methods to import large PST files to Microsoft 365
Microsoft provides two different and unique ways to import your large PST files to Microsoft 365. These methods are ideal for enterprises, which are migrating to Microsoft 365 with large number of mailboxes.
1st Method – Network Upload
The network upload method involves a lot of planning and steps to import PST to Office 365, which includes:
- Copy the SAS URL and configure the Azure AzCopy tool on your system
- Upload the PST file to your Microsoft 365 account
- Create a PST Import mapping file to map the mailboxes
- Generate a PST Import job in Microsoft 365 to begin the import process
- Apply filters to the PST data and run the PST import job
Following the above steps, you can easily import PST to Microsoft 365. Also, if you want to import more than one PST file, then you need to perform Step 2 to Step 5 again and again for every new PST file.
2nd Method – Drive Shipping
Drive shipping is a little more complicated than the Network upload method, as it involves copying PST data to a hard drive and then sending it to Microsoft center to upload it to Microsoft 365 account. It includes many steps during the process, such as:
- Download the secure storage key and PST Import tool
- Copy PST data to a hard drive, which is stable and healthy
- Create a PST Import mapping file
- Create a PST import job in Microsoft 365
- Ship the hard drive to the Microsoft center
- Filter the PST data once Microsoft uploads it, and then start the PST import job
After you start the import job, Microsoft 365 will start importing PST data. Meanwhile, you can refresh the Import page to see the progress. The status will change to Complete once the entire PST data is migrated to the Microsoft 365 account.
The above methods require good technical expertise and knowledge of Microsoft import tools to import PST to Microsoft 365, which is why it is not an ideal option for beginners.
So, if you don’t have the technical expertise to use the above methods, then we recommend you use Kernel Import PST to Office 365 tool, which is specifically designed to help you import all your PST data to Microsoft 365. This software has a simple working process, which can be carried out by any user easily.
Summary
Importing PST data to Microsoft 365 becomes a necessity when you want to move to Microsoft 365 environment. But, executing the import task is pretty daunting and a bit complicated for most users. So, we have highlighted the best methods that can be used to import PST data to Microsoft 365 easily. Also, we have recommended an instant solution – Kernel Import PST to Office 365, which is ideal for both naïve and experienced users to import their PST data to Microsoft 365.