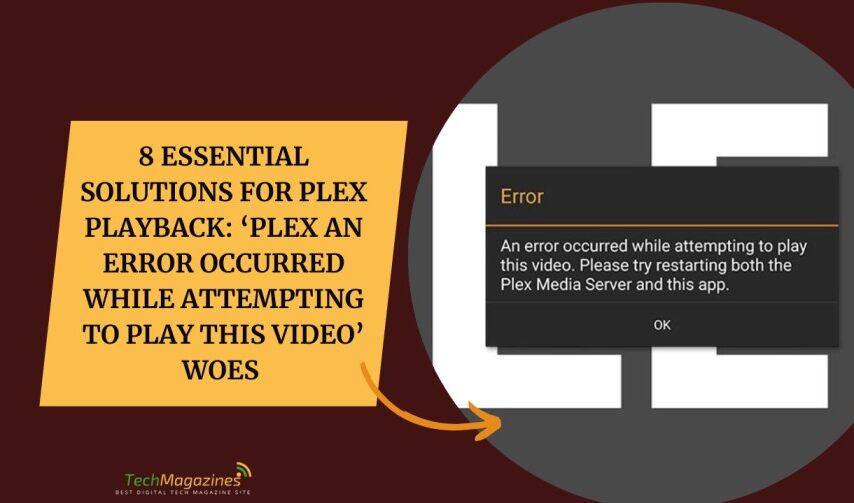The video streaming process ends abruptly when your screen displays ‘Plex An Error Occurred While Attempting to Play This Video’. Or worse, your video stutters like it’s stuck in molasses. Plex maintains its position as the number one personal media streaming service in 2025, yet technical glitches with playback processes remain major inconvenience factors. Don’t toss your remote just yet! This guide provides you with detailed solutions for seamless streaming through network adjustments combined with server maintenance tasks.
No More ‘Plex An Error Occurred While Attempting to Play This Video’: 8 Ultimate Solutions to Master Plex Playback in 2025
Here are the 8 best fixes to resolve the ‘Plex An Error Occurred While Attempting to Play This Video’ issue:
Method 1: Optimize Your Network Connection
The primary cause of Plex playback problems usually comes from a network that is not operating properly. At every playback session, you need an uninterrupted fast connection because any connection disturbances may ruin your experience. To optimize your network functionality, you should follow these steps:
- Reboot Your Router: Unplugging your modem and router for 30 seconds results in restarting your router. This clears minor glitches.
- Check Bandwidth: You should test your bandwidth speed using the Speedtest.net site to make sure it reaches 10 Mbps for HD streaming or 25 Mbps for 4K content.
- Go Wired: Using an Ethernet cable instead of Wi-Fi will increase reliability by blocking interference.
- Limit Bandwidth Hogs: Pausing both other device downloads and streaming will release available bandwidth for Plex to function properly.
Method 2: Repair the Plex Database
The Plex library database (com.plexapp.plugins.library.db) can sometimes become corrupted due to unexpected shutdowns or crashes. When the database is damaged, Plex may fail to access or load your media.
1. Locate the Plex database:
Depending on your operating system, navigate to the folder containing Plex’s database:
- Windows: %LOCALAPPDATA%\Plex Media Server\Plug-in Support\Databases
- macOS: ~/Library/Application Support/Plex Media Server/Plug-in Support/Databases
- Linux: /var/lib/plexmediaserver/Library/Application Support/Plex Media Server/Plug-in Support/Databases
2. Backup your database:
Before making any changes, copy the database file (com.plexapp.plugins.library.db) to a safe location.
3. Run an integrity check:
You can use SQLite to check the integrity of the database:
sqlite3 com.plexapp.plugins.library.db “PRAGMA integrity_check;”
If the result is not “ok,” the database is corrupted.
4. Repair the database:
Try repairing it with the command:
sqlite3 com.plexapp.plugins.library.db “VACUUM;”
5. Restore or rebuild the database:
If repair doesn’t work, you may need to restore a backup or rebuild the library by deleting the corrupted database and re-adding your media.
Method 3: Use Standard Directory Names
Plex uses folder names and organization to identify media content. Non-standard names or unconventional folder structures can confuse Plex and prevent it from properly indexing and playing media files.
1. Follow Plex’s folder structure guidelines
Organize your media into the following folders:
- Movies: /Movies/
- TV Shows: /TV Shows/
- Music: /Music/
- Home Videos: /Home Videos/
2. Rename your folders accordingly
Ensure that each media folder uses consistent, clear naming conventions (e.g., “The Avengers (2012)” for movies and “Breaking Bad” for TV shows).
3. Refresh metadata
After organizing your folders, go to Settings > Libraries in Plex and refresh the metadata for each library.
4. Rescan your library
If you continue facing issues, remove and re-add the library in Plex to force a full scan of your media files.
Method 4: Check Your TIDAL Subscription (If Applicable)
If you’re using Plex’s integration with TIDAL, an expired or disconnected account may prevent Plex from loading items to play.
1. Check TIDAL account status
Visit TIDAL’s website and make sure your subscription is active. If there’s an issue, re-enter your payment details.
2. Reauthorize TIDAL in Plex
Go to Settings > Agents > Music in Plex and log back into TIDAL with your credentials.
3. Verify login
Make sure your TIDAL account login credentials are correct and the subscription is not expired.
4. Restart Plex Media Server
Restart your Plex server after reauthorizing your TIDAL account to ensure the connection is fully established.
Method 5: Update Plex Media Server and Apps
A Plex system that runs with outdated software is equivalent to driving with a defective tire, thereby creating various breakdowns. By releasing updates, the system fixes bugs and enhances its compatibility features. Here’s the fix:
Update Plex Media Server: Open your Plex account and access the Server section of Settings, then visit General, where you will find update options. Install any available ones.
Update Client Apps: From your streaming device (Roku or Fire TV-type systems), access the Plex app store to verify that the Plex app displays the latest update version.
Enable Auto-Updates: The user interface of Plex features an auto-updating mechanism that you can activate through the settings configuration to maintain the automatic flow of updates.
Method 6: Verify File Compatibility and Transcoding
If Plex can’t read your media file or struggles to transcode it, playback errors pop up. Unsupported codecs or corrupted files are often to blame. Here’s how to tackle this:
Check File Formats: The optimal file formats usable within Plex include MP4, MKV, as well as the H.264/H.265 codecs. Use VLC or HandBrake to check which codec your file uses.
Convert Files: When files lack MP4 compatibility, users can make the conversion process easy by using HandBrake or FFmpeg.
Enable Direct Play: Direct Play must be enabled first in Plex settings under Playback to reduce severe stress during playback.
Scan for Corruption: Use a tool like DivFix++ to repair corrupted video files.
Method 7: Restart or Reinstall Plex
Sometimes, Plex just needs a nap or a full reset. Restarting or reinstalling can clear stubborn glitches. Here’s the drill:
Restart Plex Server: You should use your server device to stop the Plex Media Server before restarting it from the same machine. Windows/Mac users should check the Task Manager for any remaining server processes before making the closure.
Reboot the Server Device: All operations should begin with restarting the computer device that hosts your Plex server.
Reinstall Plex: You should uninstall Plex Media Server and get the new Plex version from plex.tv to perform a fresh installation.
Method 8: Test with a Different Client Device
The streaming problem might stem from the device you are using rather than the Plex software itself. A device change will help to identify the problem location. Here’s what to do:
Try Another Device: If you’re on a smart TV, test Plex on a laptop, phone, or gaming console.
Update Device Firmware: Ensure your streaming device’s OS (e.g., Roku, Fire OS) is updated.
Check Device Resources: Low-memory devices like old Rokus can struggle with 4K or heavy transcoding. Switch to a more powerful client if needed.
Wrapping It Up
Plex playback errors like ‘Plex An Error Occurred While Attempting to Play This Video’ can feel like a punch to your movie-night plans, but these seven solutions are your knockout combo. Your troubleshooting effort should begin by checking the network and updating status, followed by assessment of file compatibility and server configurations, as well as testing device functioning. The Plex in 2025 comes with occasional bugs that can be resolved by patient users implementing these solutions to access streaming services properly. When the error continues to persist, you should visit Plex’s official forums together with the Reddit community known as r/Plex to ask for help.