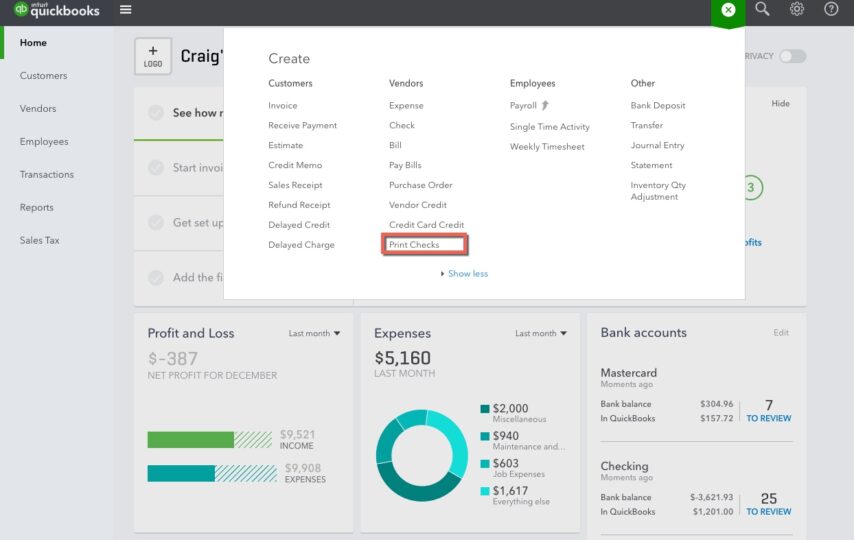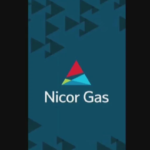Introduction
Quickbooks Online Print Checks is a software program that lets you print checks with just a few clicks. It simplifies the process of printing checks and helps cut down on wasted paper, saving you money.
If you’re looking for a way to speed up your printing process, Quickbooks Online for check printing is the perfect solution for you. This tool lets you print checks quickly and easily from your account online. You can also customize the check format and design to fit your needs.
To use it, first, open the account that you want to print checks from. Then, go to the Checks section of the account settings page. Next, select the check type that you want to print and click the Print button. On the next screen, choose how many copies of the check you want to print and enter your billing information. Finally, click Print checks.
How to set up your account
Quickbooks is an online accounting software that helps you keep track of your finances. One of its features is the ability to print checks. Setting up your account and printing checks can be a little confusing, so we’ll walk you through it.
First, if you don’t have an account yet, create one by clicking on the “New Account” button in the top right corner of the main screen. Once you have an account, log in by entering your username and password.
Next, go to the “Print Checks” tab and click on the “Add New Check” button. This will open a new window where you can enter all the information for your check.
The first thing you need to do is enter the amount that you want to write a check for. Next, select the bank from which you want to get your money. (If you are writing a personal check, select yourself as the payee.) Finally, fill out all the other necessary information, including your name, address, and bank information. Click on the “Print Check” button to finalize your check!
Now that you have set up your account and printed a check, there are just a few more steps that you need to take before using Quickbooks online to manage your finances. First, make sure that all of your financial documents are in PDF or Excel format so that they will work
How to print your checks
If you’re like most small business owners, you probably use QuickBooks to keep your finances in order. But did you know that you can print checks from within the program? Here’s how: First, open the Checks window. Next, click the Print Checks button on the toolbar. (You may need to choose Print from the File menu first.) On the Page Setup dialog box, select Check Printing and specify your printer. Click OK to print your checks.
How to make a check payment
If you have a check to deposit and need to print it out, QuickBooks Online can help. Follow these steps:
1. Open your QuickBooks Online account.
2. Click the Accounts tab and then click Check Payments.
3. In the Checks section, open the check you want to print.
4. On the toolbar, click Print Checks.
5. On the Print Checks dialog box, in the Details section, under Printer Options, select One Pass Printing from the dropdown menu and click OK.
6. Under Paper Type, select your printer and click OK.
7. If you have multiple checks to print, repeat steps 4-6 for each check.
Making a Quickbooks online print checks payment:
If you’re looking for a quick and easy way to print checks, Quickbooks Online may be a good option for you. This online software can help you create, print, and paychecks quickly and easily from your computer.
To use Quickbooks, first, open the program and sign in. Next, click the Payments tab on the left side of the window. On the Payments page, click Print Checks under the Accounts heading. Under Check Format Options, select Draft or Not Draft. If you want to print drafts only, select that option and enter your check numbers in the “Drafts Printed” field. Click OK to continue.
On the Print Checks page that opens, provide your printer information and check size preferences. Select whether you want to save your checks or prints as PDFs. Click Print to start printing your checks.
Quickbooks Online can also be used to pay bills online by clicking on the Bills tab on the left side of the window and then selecting Pay Bills from the drop-down menu under Bill Type on the right side of the window. On this page, enter your account number, bill number(s), and payment amount in the appropriate fields and click Pay Bill.
Methods of payment:
If you use Quickbooks Online to keep your business finances in order, printing checks can be a hassle. Thankfully, there are several methods of payment that you can use to print your checks without leaving the comfort of your online account. Here are three quick-fix methods for printing checks:
1. Pay Your Bills With Checks
One way to avoid having to print checks is to pay your bills with them. This includes things like rent, utility bills, and other regular payments. Simply add the bill amount to the check you’re writing, and QuickBooks will automatically calculate the necessary fees and post the payment to your account as well.
2. Use PayPal To Print Checks
If you have a PayPal account, using it as your method of payment can save you time and money on printing checks. Simply enter the amount of each check you want to be printed and PayPal will take care of everything else, including fee calculations and posting the payments to your account.
3. Use Your Bank’s Print Service For Checks
Many banks offer their own print service for checking accounts that allow customers to print out their checks quickly and easily from their bank account dashboard. This is a great option if you don’t have access to PayPal or if you need more than one check printed at a time.
Conclusion
Quickbooks Online Print Checks can be a quick and easy way to print your invoices and other documents, without having to leave the comfort of your online account. Simply enter the document you would like to print into your Quickbooks Online account, and our system will take care of the rest. This is an excellent option for small businesses that don’t have access to a printer or who want to save on printing costs.