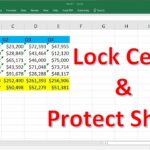If you’re utilizing OneDrive on your Windows computer, then you might come across an error message that reads “The tag present in the reparse point buffer is invalid.” This issue typically arises when OneDrive faces challenges in syncing files and folders or when attempting to access previously synced files or folders. We will explain in this article how to fix this OneDrive error on Windows.
Understanding “The Tag Present in the Reparse Point Buffer Is Invalid” Error
This error stems from an issue with OneDrive’s synchronization process. Note that it may indicate a corrupted folder or other system file problems hindering seamless syncing. Additionally, the error message can manifest in a couple of common forms:
Error 0x80071129
Location not found
The error window displays either “Error 0x80071129” or “Location not found” as the title, with the specific error details inside. Despite the variations in the error message, the root causes remain largely consistent. As a result, similar troubleshooting approaches are effective in resolving this issue. Let’s explore the steps to address it.
Before proceeding to the main fixes, conduct the following preliminary checks:
Pause the OneDrive sync and attempt to open the folder again.
Restart your device.
Sign out of your OneDrive account.
If you’ve recently modified the problematic folder on OneDrive, consider reverting those changes temporarily.
If the initial checks mentioned above do not resolve the issue and the problem persists, then proceed to apply the remaining solutions.
Investigate Problems Related to Specific Files
Moving forward, it’s crucial to determine if the error is isolated to a specific file or affects all files synced on OneDrive. Replicate the action that triggered the error in a different folder to gauge if the problem persists. If the issue is related to a specific file, then consider restoring it to a previous version, if feasible. Follow these steps:
Right-click on the file encountering the error and access Properties.
Navigate to the Previous Versions tab.
Choose the previous version, if accessible.
Click on Restore, then select Apply and OK.
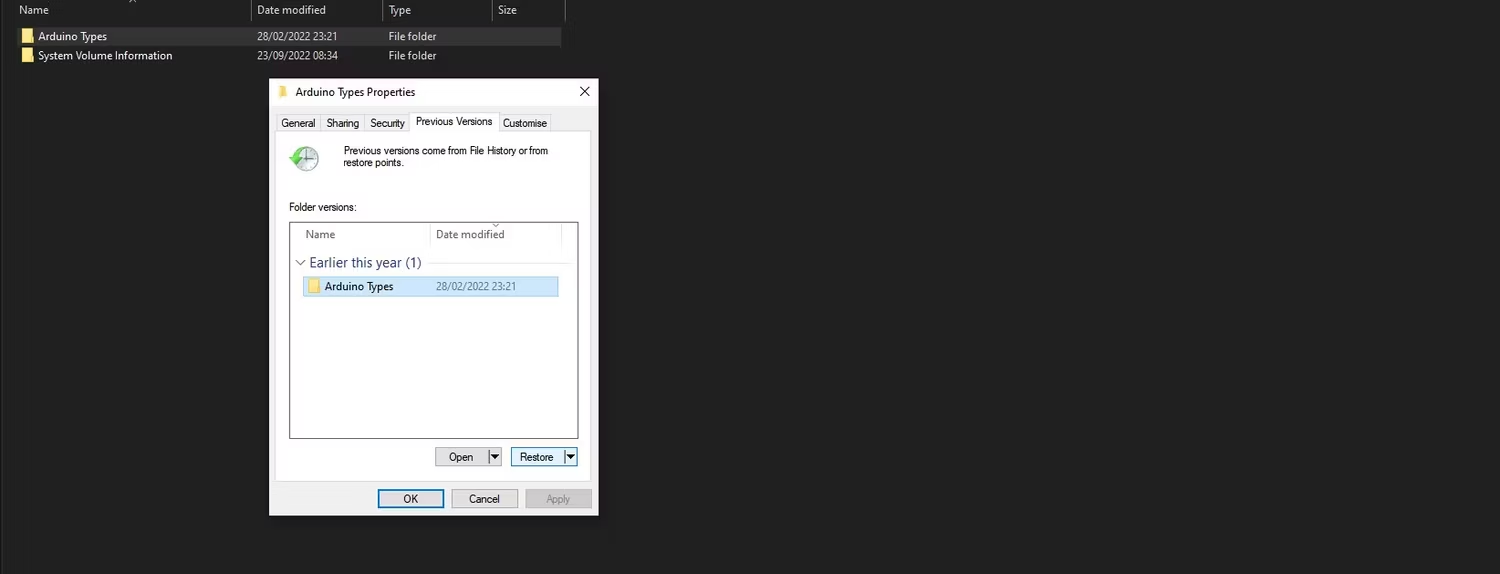
Image credit- makeuseof.com
Remove the Passwords from the Problematic Files
Did this error manifest after password-protecting a synced file on OneDrive? If so, follow these steps:
Access OneDrive and review the file modification history.
Restore the file that is causing trouble to a previous version.
If the issue persists, consider restarting OneDrive.
Restarting OneDrive
Begin by right-clicking on the OneDrive icon located in the system tray.
Select the option ‘Close OneDrive.’
After a brief pause, click the ‘OneDrive’ shortcut present on your desktop to launch the application.
Sign in with your Microsoft account credentials and check if the error persists.
In case the issue continues to occur intermittently even after attempting the above steps, you may opt to either delete or move the problematic file or folder.
Remove or Transfer the Troublesome File
If none of the previous solutions succeed, consider deleting or moving the problematic file. However, before taking this step, follow these instructions:
Pause OneDrive sync and allow an hour to pass.
Access your OneDrive online and delete the synced file from there.
Turn off your device’s internet connection and boot into Safe Mode for Windows 11 (or Windows 10 for older versions).
Go to the local drive containing the problematic file, delete it, and then restart your device in the standard mode.
If the file triggering the error is important and you can’t afford to delete it, consider transferring it to another computer. Remove the file from your main device. This relocation or deletion might help in averting the error from reoccurring.
Conclusion: Resolving “The Tag Present in the Reparse Point Buffer Is Invalid” Error
In conclusion, grappling with OneDrive’s “The Tag Present in the Reparse Point…” error on your Windows system can be exasperating. However, with the comprehensive troubleshooting steps outlined in this guide, you now possess the tools to address and resolve this issue effectively.
By carefully following the recommended procedures such as conducting preliminary checks, examining specific file-related concerns, and attempting system resets, you increase your chances of successfully mitigating this error. It’s essential to approach the problem systematically, beginning with simpler solutions and progressing to more involved ones as needed.
Remember, the goal is to ensure the smooth functioning of OneDrive and seamless synchronization of your files. Whether it’s restoring previous file versions, pausing sync, or employing advanced troubleshooting measures, each step contributes to a potential resolution.
In case all efforts to rectify the error prove futile, it might be prudent to consider relocating or deleting the problematic file, safeguarding the integrity and functionality of your OneDrive experience. Stay proactive, patient, and persistent in your efforts, and you’ll likely find a solution that allows you to resume uninterrupted use of OneDrive without encountering the reparse point buffer error.
FAQs
Q1: What causes the “The Tag Present in the Reparse Point Buffer Is Invalid” error on OneDrive?
A1: The error usually occurs due to issues with OneDrive sync, possibly involving corrupt folders or system file problems, hindering successful file synchronization.
Q2: How can I determine if the error is file-specific or affecting all files on OneDrive?
A2: Replicate the action that triggered the error in a different folder to see if the problem persists. If it’s file-specific, attempt to restore the file to a previous version using the “Previous Versions” feature.
Q3: What steps can I take if the error occurs after password-protecting a synced file?
A3: Check the file modification history on OneDrive and try restoring the problematic file to a previous version. If the error persists, consider resetting OneDrive.
Q4: How do I resolve the error when other fixes fail to work?
A4: If all else fails, consider deleting or relocating the problematic file after pausing OneDrive sync and attempting to remove the file from OneDrive online. Restart your device in Safe Mode and delete the file from the local drive.
Q5: How can I prevent this error from happening in the future?
A5: While there’s no foolproof prevention, maintaining a well-organized file structure, regularly monitoring sync activities, and being cautious with file modifications can minimize the occurrence of this error. Additionally, keeping your OneDrive and system updated is crucial.