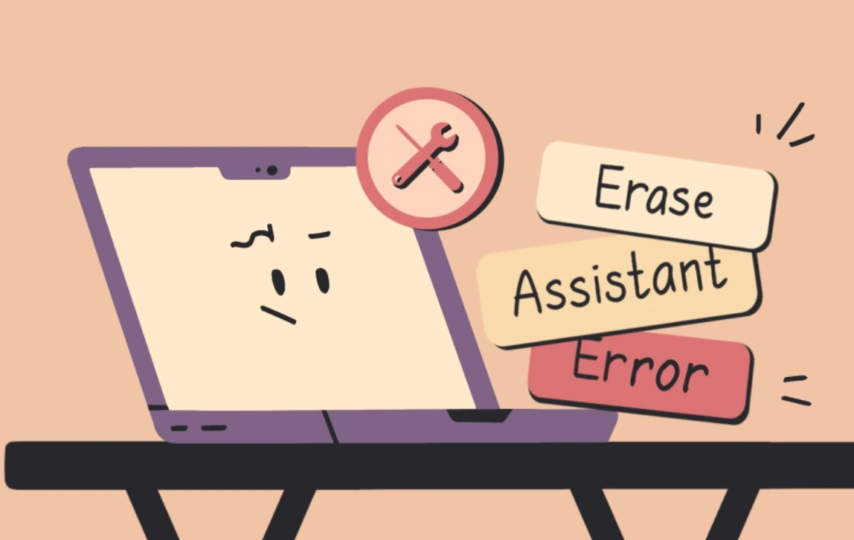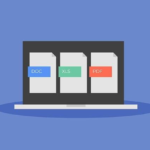Are you encountering problems with the Erase Assistant on your Mac? Are you receiving mistake messages that prevent you from using this feature? If so, don’t worry! We have compiled some useful tips on “how to fix the erase Assistant is not supported on this Mac” and assist you in restoring your Mac. Keep reading to explore the potential causes behind this issue and find practical solutions to resolve it.
What is Erase Assistant and how does it work on Mac devices?
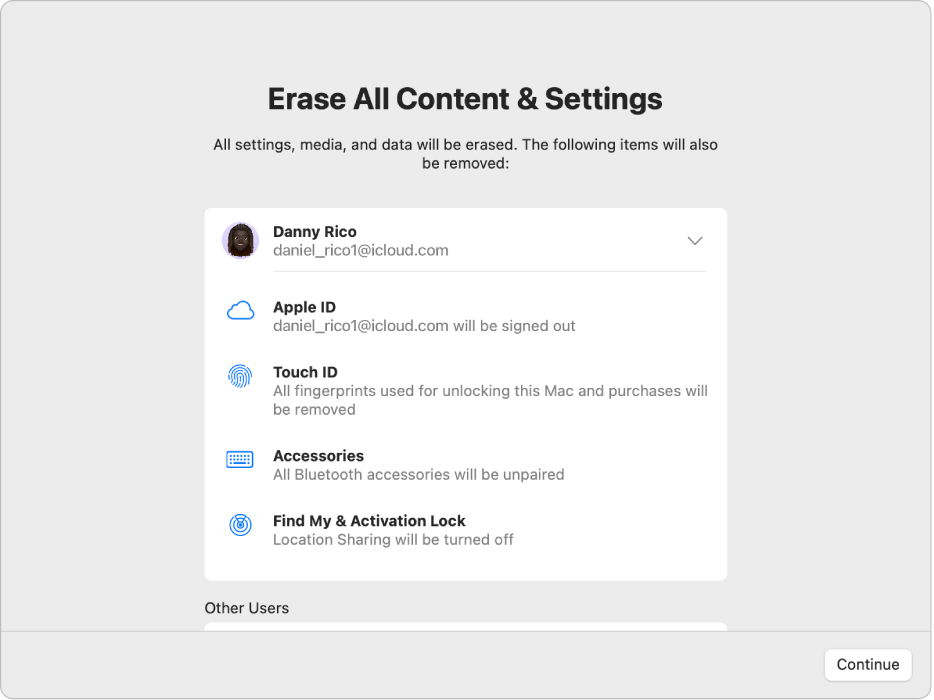
Image credit – Apple support
The erase Assistant is a functionality that can be found on Apple devices, such as iPhones, iPads, and Macs. Its purpose is to aid users in quickly and securely wiping all data and settings from their devices.
When utilizing the feature, all personal data and settings are deleted from the device. Restoring it back to its original factory settings. This includes contacts, photos, messages, and any other personal data that may be stored on the device.
This feature is particularly beneficial for individuals looking to sell or donate their device. It ensures that all personal information is completely removed from the device, preventing others from accessing it.
To utilize it, users must navigate to the Settings app on their device, select General, and then choose Reset. The option to “erase All Content and Settings” will then be presented. Following the on-screen instructions will enable the user to complete the process.
Which Apple devices are compatible with the Erase Assistant feature?
The erase Assistant feature is available to all Apple device users. Including those who own personal data. Settings from their device can make use of this feature, regardless of the reason for doing so.
All personal data and settings are deleted from the device when using it, restoring it to its original factory settings. This is useful when preparing to sell or give away the device. It ensures that all personal information has been completely removed from it.
It is supported on several Apple devices. Such as the iPhone (all models), iPad (all models), iPod Touch (6th generation and later), and Mac (running macOS High Sierra 10.13 or later). It is important to note that the steps for accessing and using it may differ. That’s slightly depending on the device and the version of the operating system installed on it.
What does the ‘Erase Assistant’ error message mean on a Mac ?
The “erase Assistant mistake” is a mistake message that can appear. When using the feature to erase all data and settings from an Apple device. This mistake can occur due to a variety of reasons, and it can prevent the device from being erased successfully.
The erase Assistant mistake can happen because of different factors. Including issues with the device’s operating system, connectivity problems between the devices. Also the iCloud server, hardware malfunctions, or security features that have been enabled on the device.
There are several troubleshooting steps that can be taken to address the mistake. Firstly, check if the device has a stable internet connection, and try again. If that does not work, you can manually reset your device. Then attempt to use the erase Assistant feature again. If the mistake persists, it may be necessary to seek assistance from Apple support for further guidance.
What are the possible causes of the ‘Erase Assistant’ error on a Mac?
There are several possible reasons why the erase Assistant mistake may occur when attempting to erase all data. Also settings from an Apple device. These include:
Connectivity problems: If the device is unable to establish stable internet connection, it may be unable to communicate with the iCloud server.
Operating system malfunction: An outdated or faulty operating system can cause it to malfunction, leading to a mistake.
Security features: Certain security features, such as Find My iPhone, may need to be disabled before using it. Failure to do so can result in a mistake.
Hardware issues: Physical damage or problems with the device’s hardware. Such as a damaged hard drive, can cause it to malfunction and display a mistake message.
Jailbroken devices: If the device has been jailbroken, it may cause compatibility issues with it, leading to a mistake.
Activation lock: If the device is locked with an activation lock, it must be unlocked before it can be used.
Low battery: The device may not have sufficient battery life to complete the erase process, leading to a mistake.
Incorrect login credentials: Entering incorrect login credentials can prevent device from connecting to the iCloud server and cause it to display a mistake.
What to do if Erase Assistant is not supported on your Mac?
Well, there’s no official feature or possibility to fix the erase Assistant is not supported on this Mac. Except by checking that your device supports the feature. But, still there are ways to explore. You can use the below mentioned method to erase the data on your Apple devices.
What are some alternative methods to erase or clear data on a Mac if Erase Assistant is not available?
If you are unable to use the erase Assistant feature to reset your Mac, there are alternative ways to do so. Here are the steps:
- First, make sure to back up any important data to an external hard drive or cloud storage service.
- Restart your Mac and press and hold the Command + R keys while it boots up. This will launch the macOS Recovery mode.
- In the macOS Utilities window that appears, select “Disk Utility” and click “Continue”.
- From the list on the left, choose the startup disk and click on the “erase” tab.
- Select the format and name for the disk, then click “erase”.
- After the erasing process is complete, quit Disk Utility and return to the macOS Utilities window.
- Select “Reinstall macOS” and follow the instructions to reinstall the operating system.
After the reinstallation process is complete, you can either set up your Mac as new or restore it from a backup.
It’s important to note that resetting your Mac using this method will erase all data and settings on the device. Therefore, it’s crucial to back up any important data before proceeding. Moreover, this method won’t remove any firmware or firmware-related passwords like a firmware password or activation lock. If you encounter any issues or are unsure about how to proceed. It may be best to seek assistance from an Apple support professional.
What are the steps to use Erase Assistant and reset a Mac device?”
To use the erase Assistant on your Mac, follow these steps:
- Firstly, make sure to back up any important data to an external hard drive or cloud storage service.
- Click on the Apple menu and select “Restart”.
- While your Mac is restarting, hold down the Command + R keys to enter macOS Utilities.
- In the macOS Utilities window, choose “Disk Utility” and click “Continue”.
- Select the device you wish to erase from Disk Utility, then click on “erase”.
- Choose the format for the device, give it a name, and click “erase”.
- After the erasing process completes, exit Disk Utility and go back to the macOS Utilities window.
- Choose “Reinstall macOS” and follow the instructions to reinstall the operating system.
- When prompted to select a disk, pick the one you just erase and click “Continue”.
- Follow the on-screen directions to finish the reinstallation process.
Note that the steps may differ slightly based on the version of macOS you’re using. Before proceeding with the erasing process, it’s essential to back up any important data. Additionally, it may not be accessible on all Mac models. If you face any issues or are unsure about how to proceed. It’s recommended to seek assistance from an Apple support professional.
Conclusion
To sum up, the erase Assistant mistake can be a source of frustration, but it’s not an unsolvable problem. By identifying the potential reasons and following the correct procedures. You can fix the “erase assistant is not supported on this Mac” and use erase Assistant to reset your Mac. If you face any obstacles or are unsure about what to do. It’s advisable to seek guidance from a specialist or Apple support staff. With some persistence and perseverance, you can restore your Mac to its optimal state. Also can continue using it to its fullest potential.
Also Visit: 5G Changing the Game for Online Casino Industry