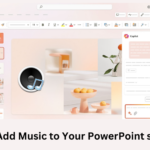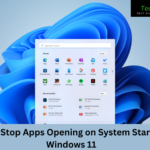Do you really wish to know why your Amazon Echo or Alexa home Wi-Fi network setups failed? No need to worry, we will take you through a step-by-step guide to installing and resolving problems you might face when getting WIFI connections for your Alexa-enabled devices.
Initial Wi-Fi Setup for New Alexa Devices
If this is your first time setting up an Alexa device like the Echo, Echo Dot, or Echo Show, follow these simple steps to link it to your Wi-Fi right out of the box:
Step 1: Firstly, you should set up your device. To install the app, you’ll have to download it either from the Apple App Store or the Google Play Store.
Step 2: Access Your Amazon Account
Switch the Alexa app with your now-stored Amazon account login. In case you have not created your account yet, it will only take a couple of moments.
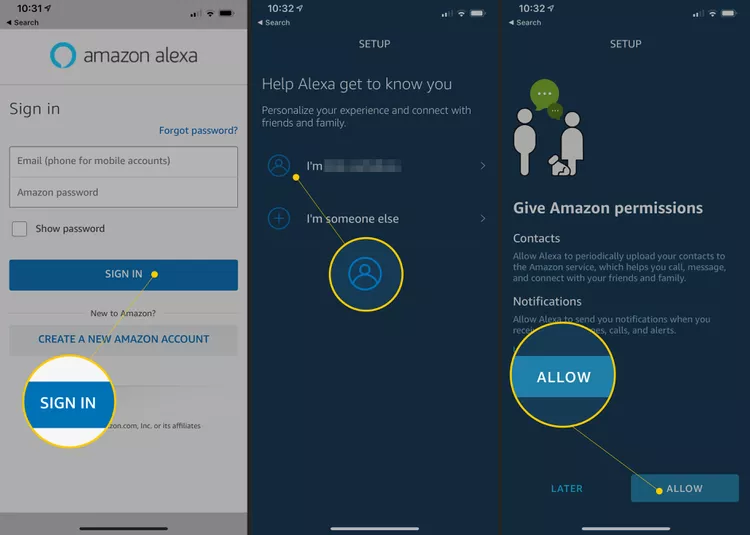
Image credit- lifewire.com
Step 3: Initially run the setup process
The device’s introduction will welcome you to a quick start layout. There, you will need to set up your device. Proceed to select the exact model along with the name of the product from the drop-down menu.
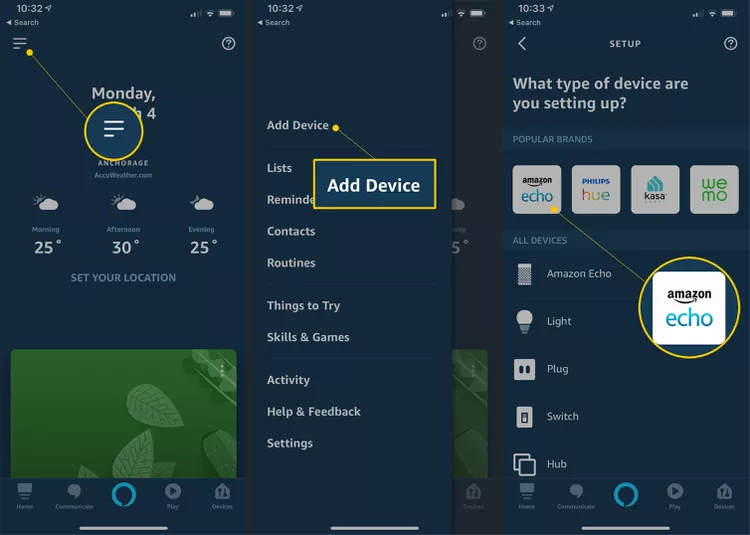
Image credit- lifewire.com
Step 4: Put Your Device into Setup Mode
So put Echo or Alexa other devices in the setup mode and plug to the power first.
Step 5: The Alexa app will instruct you to connect your smartphone or tablet to the device’s own temporary Wi-Fi network. Note that it often has a name something like “Amazon-xyz”.
Step 6: Choose Your Home Wi-Fi Network
When you have plugged in the device into the router, the app will display a list of visible Wi-Fi networks. Log in to the personal network list and enter the password.
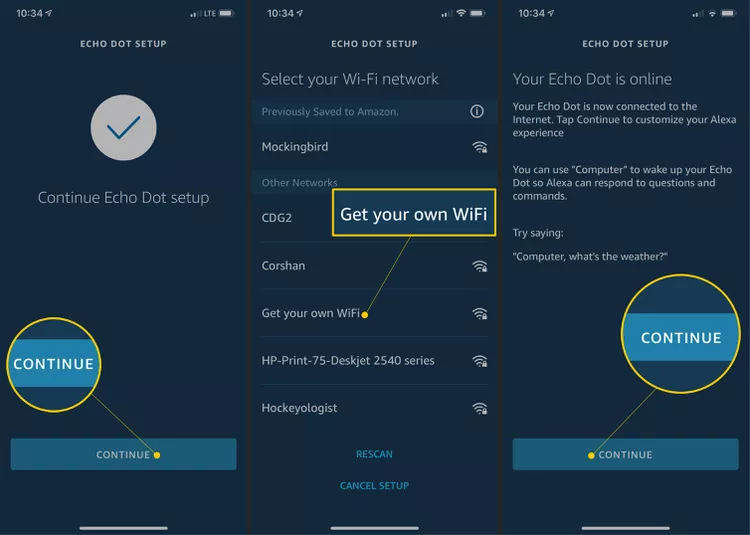
Image credit- lifewire.com
Step 7: At this point, the rest is easy. If everything is done correctly, it will be reflected in the Alexa app. This app will probably indicate that your device has a successful internet connection. Setup is then complete!
Connecting an Existing Alexa Device to a New Wi-Fi Network
It could be that you’ve moved or switched the Internet service provider. So it may now require getting an Alexa unit with the previously set up Wi-Fi network you were connected to. Here’s how:
Step 1: Through the Alexa App, you can Enter in the Menu section and change the settings. Launch the Alexa app and tap ‘menu icon’, next select ‘settings’.
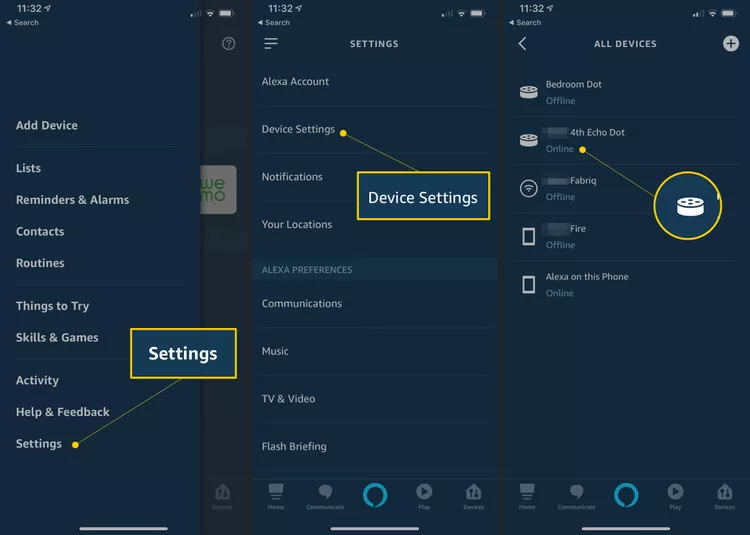
Image credit- lifewire.com
Step 2: Choose your Alexa Device from the “Device Settings.” Through this, you will be able to update the device you wish.
Step 3: The Wi-Fi Network Swap to the “Change” icon next to the “Wi-Fi Network” for that particular device.
Step 4: By choosing a new Wi-Fi and connection you would have to perform the same procedure as initially. Choosing the new Wi-Fi network, typing a password, and waiting until you get a connection.
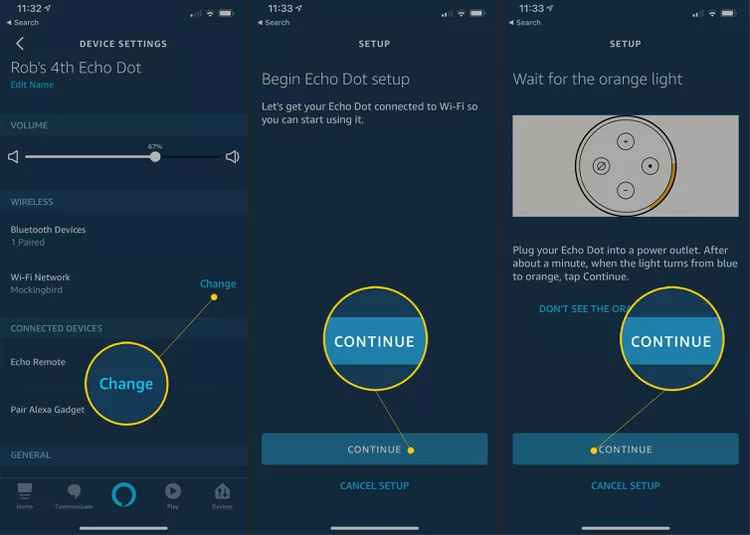
Image credit- lifewire.com
Troubleshooting Wi-Fi Connection Issues

Image credit- Multi-bits/Getty Images
Some time Alexa gadgets are so refractory that they slip out of the prototyped Wi-Fi range. If you’ve carefully followed the steps above but still can’t get your Echo or other device online, try these troubleshooting tips:
Restart Your Network Equipment – Refurbishing your modem and/or router is an undeniably effective way to clear minor networking gremlins. Disconnect the affected device, wait for 30 seconds, then re-plug it. Power cycle as well, the next step could be restarting the Echo Device or an Alexa gadget by unplugging and then eventually plugging it.
Correct Wi-Fi Password – Make sure you are entering the correct Wi-Fi password. Note that passwords are case-sensitive.
Make sure of Router Firmware Upgrade – Find if there are the updates so the router is more stable and you get better performance.
Improve Signal strength – Transfer the Alexa device away from other gadgets such as microwaves, baby monitors or other wireless speakers that could be causing the signals jam otherwise.
The Factory Reset Option should be your Salvator to this Issue in the end. Go through the Wi-Fi Setup process once you’ve done this again from the beginning.
Increase the Distance from Router to the Gadget
The closer the distance between the router and the Alexa speaker, the less the chance of receiving a weak signal. If you can, you may try adjusting the position of the bracket, a little bit closer.
Conclusion
The major point is that keeping your Amazon Echo or any another device of Alexa with poor or weak Wi-Fi connection turns your virtual assistant useless. With internet connectivity off, Alexa is like a poor pup unable to do all the tricks.
The amazing effects don’t finish just by fulfilling the very simple requirements to establish the Wi-Fi connection or when you switch to another network, instead a new ocean of easy things becomes accessible for you. Thereafter, voice command can be utilized to control the supported smart home devices, stream music, call up the latest news/weather/traffic, set reminders, and make use of Alexa’s gradually diversifying assemblage of skills.
I have to say that despite the fact that troubleshooting Wi-Fi problems can sometimes be really frustrating, in my opinion, you can hardly imagine the problems you may have to solve in vast domains of the Internet. When you face any problem at all don’t lose your cheer or become upset. Share some simple secrets like rebooting routers, making sure passwords are correct, adding the minimal possible level of interference, and placing devices closer to the router. You will strive toward success.
But sooner or later, you will get tired of that unstable connection and might wonder how it’s possible to troubleshoot every conceivable problem with your phone and still can’t get the stability of the connection you want. Amazon customer services or your internet provider team is always at your service for additional help. They always have the right knowledge to catch out any still existing issues.
FAQs
Q: What do I need to set up my Echo device?
A: You’ll need the Alexa app (downloadable from app stores), your Amazon account login information, and a Wi-Fi network with a password.
Q: How do I put my Echo device in setup mode?
A: The method varies depending on the device model. Refer to the Alexa app or your device’s manual for specific instructions. Typically, it involves holding a button during initial setup.
Q: My phone won’t connect to the device’s temporary Wi-Fi network. What’s wrong?
A: Double-check that your Wi-Fi and Bluetooth are enabled on your phone. Ensure you’re selecting the correct temporary network name (often “Amazon-xyz”).
Q: Can I connect my Echo device to a guest Wi-Fi network?
A: Some guest networks restrict certain device functionalities. It’s recommended to connect to a standard Wi-Fi network for full functionality.