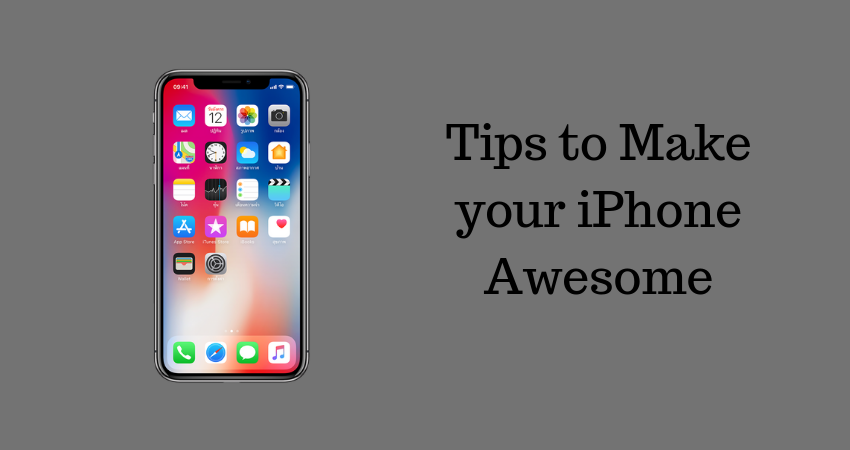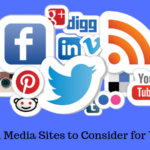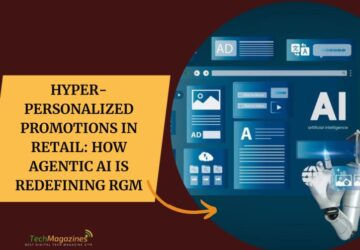The iPhone is by a wide margin the dominant smartphone in the U.S. If you have one, you click, swipe, and long-push on its screen on many times each day. But you might complete significantly more of those moves than necessary.
Apple has been pressing iOS with new abilities throughout the years. That is not generally something to be thankful for, as the features you most need can get covered, and unfortunate ones get empowered as a matter of course. But iOS(Apple TV Developer) has additionally bunches of alternate ways and fine-grained controls that let you slice through the clutter and get rapidly to what you need. Here are pointers to 11 of the best.
1. TRY NOT TO SCAN FOR APPS—SEARCH FOR THEM
I have around 100 apps on my iPhone that I valiantly attempt to put in logical folders. But I have no clue where some of them are. As opposed to swiping from screen to screen, checking symbols, and digging into folders, it’s simpler to look. With a finger on (not over) the screen, swipe down to uncover the inquiry bar, and type for the sake of the application you need.
2. CLOSE MULTIPLE APPS WITH A MULTI-FINGER SWIPE
Having a lot of apps open in iOS won’t, in reality, slow your system down since everything except the one you are at present in go into insert mode. But scrolling through every one of them when switching apps can get overpowering. Occasionally shutting them gives a fresh start. You can’t destroy all apps on the double, but you can stop two at any given moment. Raise the merry go round of open apps by twofold tapping the Home button (or slowly swiping up on iPhone X models), place a separate finger on each of the application screenshots that show up, and swipe up.
3. SPARE JUICE BY MANAGING LOCATION-BASED APPS
Apps that screen your location channel the battery by requiring the telephone to continually tune in for GPS satellite signals, in this way keeping your phone from going into sleep mode. Some apps, similar to Google Maps and Uber, need these administrations while running. Make sure to close them when you’re set. You can likewise limit location administrations application by-application by going to Settings > Privacy > Location Services. Heaps of apps on the rundown (state, Messages) may never require a location. Others, similar to a ride-share application, can approach constrained to “While Using the App.”
4. CLOSE ALL TABS IN SAFARI
This is another housekeeping tip. Each time you click a connection, state in an email or on Twitter, Safari opens another program tab. Before long you have handfuls or even several tags, distinguishable when you tap the symbol of two squares at the base right in the Safari application. If this clutter bugs you, destroy them all by holding your finger on the symbol until a spring up with the alternative to “Close All Tabs” shows up.
5. MODIFY CONTROL CENTER FOR HANDY SHORTCUTS
Apple gives accessible routes to a few apps and settings in Control Center, which you access by swiping down from the highest point of the screen. The default setup incorporates controls for wireless connections (cell, Wi-Fi, and Bluetooth), music playback, screen brightness, and volume, among others. iOS allows you to include a few different things, (for example, Stopwatch or Alarm), and expel ones you don’t require (maybe Apple TV remote). Go to Settings > Control Center > Customize to drag things on or off the menu.
6. UTILIZE LOW-POWER MODE
Fresher iPhones are great at monitoring vitality. For example, they possibly utilize the majority of the CPU when running requesting apps, recreations. But you can further save battery by activating low power mode, which spares squeeze by slowing or halting features like programmed downloads, email get, and foundation application invigorate. It’s helpful if you’ll be out throughout the day, or can’t charge your telephone medium-term. The most straightforward approach to initiate low power mode is to add an alternate route button to Control Center
7. MOOD KILLER SHAKE TO UNDO
The path back in iOS 3, Apple made a general “fix” ability activated at whatever point you shake your telephone. If you will in the large walk or keep running with your phone in your grasp, or are naturally nervous, this “highlight” is an incredible method to inadvertently erase that email or other note you’ve been creating. If you don’t (purposely) use Shake to Undo, you can handicap it by going to Settings > General > Accessibility and scrolling to close to the base of the “Association” subsection.
8. MAKE TEXT BIGGER AND BOLDER
iPhones pack a ton of detail onto their high-res screens, bringing about some genuinely little content. If you’re experiencing difficulty understanding it, go to Settings > Display and Brightness to discover two things. Content Size controls what you would expect, in iOS apps and others that help Apple’s Dynamic Type. Intense Text in like manner does as publicized.
9. MOOD KILLER (OR ON) REPEAT TEXT MESSAGE ALERTS
As a matter of course, iOS alerts you twice for each instant message you get: first as it comes in, at that point two minutes after the fact as an update. Regardless of whether you observe a couple of alerts to be pointless excess, or you’d like much more, go to Settings > Notifications, look down to and tap Messages, at that point look down to and click Repeat Alerts to choose your ideal number of repeats: from Never to 10 Times.
10. HARD-PRESS FOR SHORTCUT MENUS
Aside from the iPhone XR, with its spending LCD, each iPhone since the 6s incorporates 3D Touch–which measures pressure on the screen–to empower another type of information. (You can alter affectability by going to Settings > General > Accessibility > 3D Touch.)
Squeezing hard on an application symbol raises accessible routes, for example,
Schedule: See next arrangement, include new occasion
Camera: Scan QR code or shoot selfie, video, or representation
Google Maps: Navigate to home, send your location to a companion
Instagram: New post or message
Spotify: Play ongoing specialists or playlists
Mail: Search or begin a new message
Facebook Messenger: Send a new message, continue ongoing discussions
Going ahead Control Center buttons (tip 5) uncover alternate routes like:
Systems administration: View Wi-Fi system name, turn AirDrop or Personal Hotspot on or off
Brightness: Turn Night Shift or True Tone on or off
Flashlight: Set brightness
(iPhone XR clients can get to some Control Center accessible routes by holding a finger on the symbols until pop-ups show up.)
11. RAPIDLY ENABLE, AND FINE-TUNE DO NOT DISTURB
Steady diversions murder efficiency and a bit of brain. iOS offers fine-grained controls for Do Not Disturb mode, which quiets calls, alerts, and notifications while your gadget is bolted. You can without much of a stretch access them utilizing the 3D Touch highlight accessible since the iPhone 6s. Swipe down from the highest point of the screen to open Control Center, and long-press the half-moon-shaped Do Not Disturb button. The spring-up menu offers alternatives to empower it for 60 minutes, until night, or until you leave your location.
Tap the Schedule choice and look down to Do Not Disturb While Driving to dispense with car diversions. Or then again include an alternate way button only for this function.
About Author:
Alex jone is a Marketing Manager at AIS Technolabs which is Web design and Development Company, helping global businesses to grow. I would love to share thoughts on Apple iOS 8 Apps Development and Game Design Development etc.