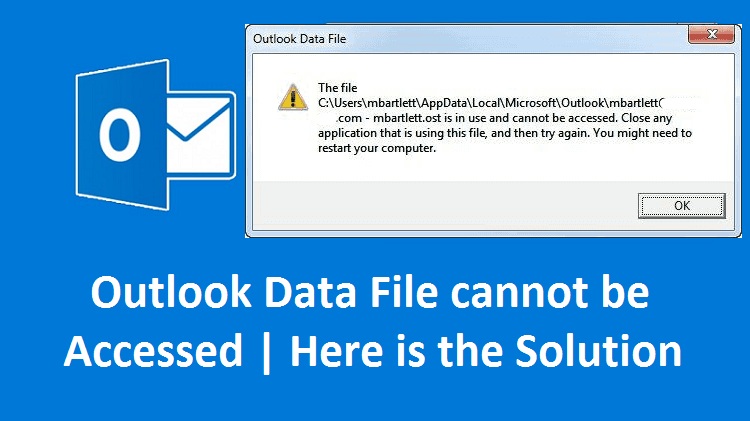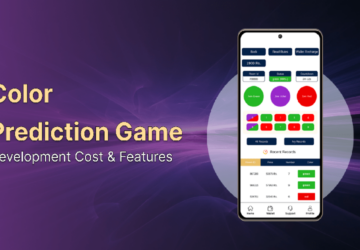Are you trying to start Microsoft Outlook but keep getting an unwanted message “Cannot start Microsoft Office Outlook” or “Microsoft Outlook has encountered a problem” or “Cannot open the default email folders” again and again? If yes, then we’re here to help you fix this problem with three easy solutions.
There might be plenty of reasons for this error, but the corrupted file in navigation’s pane settings is the most common reason of all. Other reasons may include damaged Outlook data, a profile created in an outdated version, or some deleted Outlook files. Whatever the reason may be, the result is the same in all the cases i.e., cannot start Microsoft Office Outlook.
This error can be similar to [pii_email_b47d29538f12c20da426] and you can test those solutions in that article. These 3 steps can be applied to fix your error.
Here are our three best fixes for this problem:
Fix#1- Close the Compatibility Mode Option in Outlook: (This method is only for Outlook 2010 and 2013)
Turning off the compatibility mode in Outlook should be your first step in fixing the error. Compatibility mode often refrains the program from running normally. Therefore, it should be disabled quickly. You can close the compatibility mode by following these steps:
- Tap on the window’s start button and type outlook.exe, and then enter.
- Right-click on the file and click on properties.
- Select the Compatibility tab and uncheck the Run this program on Compatibility mode box.
- Click OK and start the Outlook app.
Fix#2- Outlook in Safe Mode and Deleted Flawed Add-ins:
Using Microsoft Running Outlook in Safe mode is the best and the most recommended way of fixing the error. To open Outlook in Safe mode, follow these steps:
- Close the already opened Outlook app.
- Refresh the computer.
- Hold the control (Ctrl) key on the keyboard and double click the Outlook icon OR Choose start and type Outlook.exe/start then press Enter.
- You’ll see a prompt saying, “Do you want to start outlook in Safe mode”? Click on Yes.
- Outlook will start working in Safe mode.
- For Microsoft Outlook 7: On menu bar- select Tools- click on the “trust center” option. Now click the Add-ins and Go.
- For Microsoft Outlook 2010, 2013, and 2016: Tap on “File” on the top left corner of the screen and tap on the “Options” in the left area. An Outlook options window will show up. Choose the Add-ins option and click Go.
- The last step after clicking on Go is to delete the flawed or unknown add-ins. Select the recently installed add-ins and Delete them one by one.
- Reopen the Outlook app and check if it is working normally or not.
Fix#3- Create a New Profile on Outlook:
Creating a new Outlook profile can be a helpful measure in fixing this error. To create a new profile on Outlook, follow the below-mentioned steps:
- In the window’s search bar, type control panel and open it.
- Choose mail, then in the mail setup dialog box, choose Show Profiles, and then Add.
- Type the name you want to use for your new Outlook profile in the Profile Name box and click OK.
- An auto account page will show up. Fill in your details there and click Next.
- Click on Finish, and your new profile is created.
- When starting Microsoft Outlook, use this profile by tapping on the prompt to be used and then click on OK.
Conclusion:
The three solutions described in this article are the most frequently used solutions to rescue the Microsoft Office Outlook from the specific cannot start the program error. We hope the information given in this article would prove to be helpful for all Outlook users.