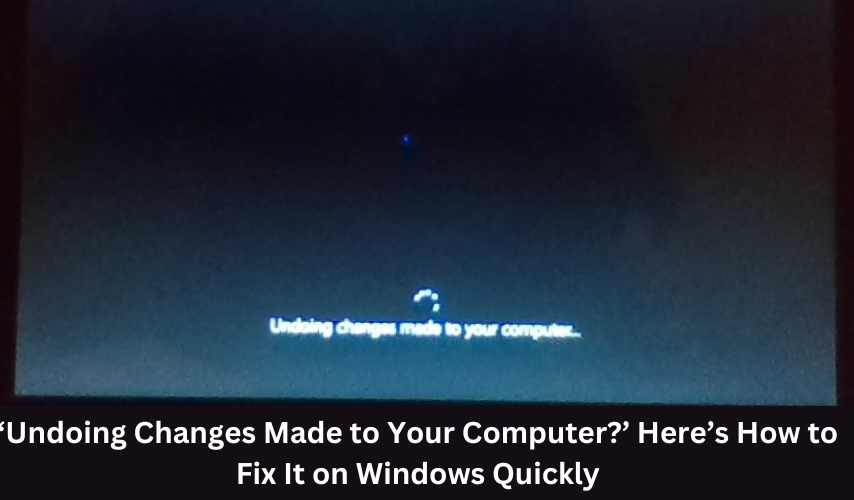Frustratingly, Windows can get stuck on the “undoing changes made to your computer” screen after a failed update, constantly cycling in this loophole. You generally run into this error if Windows experiences problems during an installment and forces the system to roll back the changes. While you might assume there’s no other way out without throwing away your computer system, there are several ways to fix it. In our guide, we’ll reveal to you the best ways to tackle this issue so you can keep your system running without losing important data.
How to Fix Undoing Changes Made to Your Computer on Windows – A Step-by-Step Rescue Guide
If your Windows PC is stuck on the ‘Undoing changes made to your computer’ display, it generally implies you’ve failed an upgrade. We have actually put together a step-by-step checklist of instructions to fix this:
1. Force Restart and Retry
Sometimes, a simple restart can clear the issue.
Procedure:
- Shut down the computer by pressing & holding the power button for 10-15 seconds.
- Press the power switch once again after 30 seconds to restart it.
- Let you Windows to complete the upgrade.
- If this does not work then move to the next technique.
2. Boot into Safe Mode
With Safe Mode loads your Windows using bare minimum drivers, a method to uninstall problematic updates.
Procedure to Get Into Safe Mode:
- Restart the computer and keep pressing the F8 or Shift + F8 while the computer boots.
- If this does not work, then just power down your computer three times to raise the recovery menu.
- Follow this flow: Troubleshoot > Advanced Options > Startup Settings > Restart.
- Select 4 (Safe Mode) or 5 (Safe Mode with Networking).
Uninstall Recent Updates:
- In your system’s Safe Mode, press Windows + I to open Settings.
- Enter into Update and security > Windows Update > View update history log.
- You can click Uninstall Updates and get rid of your recent updates on your PC.
- Ensure the issue is fixed by restarting your PC.
3. Run Startup Repair
The Startup Repair process can immediately identify and fix troubles connected to startups.
Procedure:
- Reboot the PC. If Windows does not boot, insert a USB/DVD with WIndows installation files.
- Click the Repair option on your computer > Troubleshoot > Advanced choices > Startup Repair service.
- Provide Windows with the ability to identify and maintain fixes.
- Check for progress and reactivate.
4. Use System Restore
System Restore turns your PC to a state that works.
Procedure:
- Starting right into Advanced Startup ( processing the restart with utilizing shift or some bootable media).
- From the main menu, pick Troubleshoot > Advanced options > System Restore.
- You need to select an administrator account and a restoring point on your device to rollback the fallen short upgrade.
- Click Next > Finish. Reboot after the procedure.
5. Delete Software Distribution Folder
This folder can consist of corrupt update files that will certainly trigger the issue.
Procedure:
- Boot right into Safe mode Setting.
- Type services.msc in your Windows + R run dialog and hit to get in.
- In Windows Update, right-click on it; after that, click Stop.
- Open Up File manager and browse to C: \ SoftwareDistribution \ Windows.
- Press in the folder Ctrl + A, select all the content and hit enter to delete.
- Go back to services.msc, click on Windows Update, and restart.
- If still the issue persists you can reboot the computer and try upgrading it once more.
6. Execute SFC and DISM (System File Checker and Deployment Image Servicing and Management).
SFC and DISM run as scanners and repair the corrupted system files.
Procedure:
- Once again open the Safe Mode.
- You can proceed by right-clicking the start button and select the Windows Terminal (Admin) or Command Prompt (Admin).
- Run the below mentioned problem solving commands:
- After that, run the following command:
- Attempt to update your PC again. Restart it before updating.
7. Disable Automatic Updates For Temporary
These time-out updates prevent Windows from reinstalling problematic updates.
Procedure:
- Click on Windows + I to open the settings menu.
- Click on Update & Safety > Windows Update.
- Click Time out updates for 7 days.
- In the alternative, you can stop for approximately 35 days using the Advanced options, if needed.
8. Perform a Clean Boot
A tidy boot will certainly localize and remove third-party software disrupting updates.
Procedure:
- Push the Windows+ R buttons at once, type msconfig and hit enter.
- Look in the Services tab and see the Hide all Microsoft services option.
- After that, in the Startup tab, click Disable All and click OK.
- Disable startup applications in Task Manager.
- Lastly, restart your computer and retry the upgrade.
Above mentioned methods can increase the chances of resolving the “Undoing changes” error eliminating the need for reinstalling Windows.
Backup Process After Fixing the Issue
When you are done with the issue, then the backup procedure is required to stay updated for further use. Here’s a quick 7 simple backup process for you:
- Open the Control Panel, open it through Windows + S and type ‘Control Panel’ then press Enter or click OK.
- Click System and Security > Backup and Restore.
- Click Set up Backup and then choose an external drive or network location.
- Choose fir Let Windows Choose, or Let me choose to select specific folders.
- Make a System Image – In the left panel, click Create a System Image to back up the whole system.
- Follow the prompts and let start the backup complete
We recommend you perform regular backups to keep your files and system free from all future issues.
Frequently Asked Questions
Here are some frequently asked questions on Undoing changes made to your computer error:
1. Why does my computer show “Undoing changes made to your computer”?
- This occurs when a Windows update fails, triggering the system to go back to the previous state.
2. How long should I wait for the popup “Undoing adjustments made to your computer system” to complete?
- Wait at least half an hour. Force restart the PC; after that, boot in Safe Setting.
3. Can I quit the ‘Undoing adjustments made to your computer’ loop?
- Yes, force-reboot the computer system by pressing the power switch while holding down the same, then boot right into Safe Setting to get rid of that failed update.
4. If I fix this issue, will I lose my data?
- Most fixtures, such as Safe Mode, System Restore, or Startup Repair, will not remove personal documents. Yet, always back up important information.
5. What can I do to prevent this from happening the next Time?
- Always keep Windows upgraded, and please keep the system backed up to prevent possible hurdles faced during various other updates. Do not disrupt update flow.
Conclusion
Being challenged with the “Undoing changes made to your computer” error can highly impact your ongoing workflow, but carrying out the right Procedure, will be settled and also will certainly protect against future issues.
You can bring your system back to normal without needing drastic measures by restarting in Safe Setting, uninstalling bothersome updates, or making use of built-in healing tools.
Routine backups and upkeep of the system decrease the chance of running into the same concern again. Solutions with these will aid you not in hanging around stuck on “undoing adjustments made to your computer system” but can keep your Windows PC enjoyably smooth at the same time.