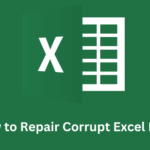With the closure of its online music storage service in 2019, Amazon’s music management appears to be more complicated. Fortunately, you can still import music to Amazon Music and add it to your library, which allows you to stream or download it on various devices at any time.
This blog will show you how to upload music to Amazon Music from different types of resources and multiple devices. Let’s go over them and work out how!
Method 1. Upload Music to Amazon Music from Local Files
You can find free tools to assist you upload songs to Amazon, whether you’re using a Mac or Windows computer! You may import a playlist to Amazon Music with Windows Media Player or iTunes by following a few simple steps. You may now use Windows Media Player or iTunes on PCs to instantly upload music to Amazon Music by following the instructions below.
Step 1: First, add your music files to iTunes or Windows Media Player. Please refer to the various processing guidelines below, depending on the program you are using.
- On iTunes: Go to “File” in iTunes., and choose “Add File to Library” to import Amazon Music.
- On Windows Media Player: Select “Music” under “Manage Libraries” after selecting “Organize” from the menu bar.
Step 2: Launch Amazon Music on your computer, log into your Amazon Music account, then click “Setting” by clicking the head portrait in the upper right corner.
Step 3: Locate and click the “Automatically Import Music” button by dragging your cursor down.
Step 4: Press the buttons for iTunes and Windows Media Player to let Amazon Music automatically import music from them.
Step 5: After importing music from iTunes or Windows Media Player, turn to Amazon Music again, navigate to “Library” and choose the “Music” section. You may locate the uploaded songs by using the “Location” filter to discover the offline music files.
Method 2. Upload Music to Amazon Music from Other Platforms
Not only can you upload music from your computer to Amazon Music, but you can also import playlists from other streaming services like Spotify and YouTube Music. Once you have the appropriate resources to assist you, it won’t be tough. You may now continue reading to learn how to import playlists to Amazon Music on PCs and mobile devices.
On Computer
It is advised that you use Tunemymusic, an online playlist transfer application, on your PC to import playlists to Amazon Music with a few simple clicks. The instruction is offered to you here.
- Select “Get started” and adhere to the service’s instructions.
- Select Amazon Music as the location.
- Configure your current playlist or playlists for export by following the instructions.
- Under the “Playlists” tab in your Amazon Music Library, locate imported playlists.
On iPhone
SongShift is the greatest app for mobile users to try while importing a playlist to Amazon Music. It is available for free download straight from the App Store, and it supports the one-click transfer of playlists to Amazon from a variety of platforms, including Spotify, Apple Music, and more. Then, to handle the music playlist transfers right away, adhere to the instructions below.
- On your iPhone, install and launch SongShift. Next, choose the music service from which you wish to move playlists. You must sign your account.
- Next, choose Amazon Music as the platform to be targeted. To proceed, click OK.
- Choose “Get Started” after completing the procedure. It will then ask you to choose Amazon Music as the “Setup Source” once more.
- Lastly, select “Continue” to start the playlist importation process, which will start instantly on Amazon Music.
Tip: Upload Music to Amazon Music from Amazon Free Downloads
If you already have your collection of music and created playlists on Amazon Music, you can also choose to download songs from Amazon Music and then upload them back to the Amazon App to sync them for offline listening on other devices. However, if you haven’t purchased Amazo songs, you won’t be able to download them as local files directly. Instead, you would need the assistance of third-party Amazon Music converters.
TuneFab Amazon Music Converter is the best Amazon Music to MP3 converter you’re seeking, helping you download all content from Amazon Prime/Unlimited/HD Music to MP3 or other common formats without any restrictions. The converted local Amazon Music files will be preserved with original quality and ID3 tags, which will bring you the best playback experience ever. Once finished, you can upload them anywhere you like to keep them forever without hassle.
The general steps to download songs from Amazon Music are as follows.
Step 1: Launch TuneFab Amazon Music Converter after installing the most recent version on your PC. Click the “Open the Amazon web player” button on the tutorial pop-up page to launch the built-in player and finish the account sign-in process.
Step 2: Search for the songs or playlists you want on the search page, then drag the results to the blue “Add” button to start the conversion process. In the right-hand corner of the page, you can choose MP3 as the output format. You can also modify the output folder at the bottom.
Step 3: All of the music you have selected will be converted when you click the “Convert All” button once you have finished the output settings. After that, you can review your songs on the completed page.
The converted music is located in the relevant output folder. Once these files have been downloaded, you can upload them back to Amazon Music as local files by using the procedure outlined above.
Conclusion
You may import tracks to Amazon Music using a few different methods even though the uploading feature has been disabled. If these options don’t work for you, you can also use TuneFab Amazon Music Converter. With the help of this program, you can access and enjoy all of Amazon Music’s music content in addition to downloading it to an MP3 player. Thus, give it a try first, and your music collection can be overwhelming.

![How to Upload Music to Amazon Music [Full Guide]](https://www.techmagazines.net/wp-content/uploads/2024/03/How-to-Upload-Music-to-Amazon-Music-Full-Guide-.png)