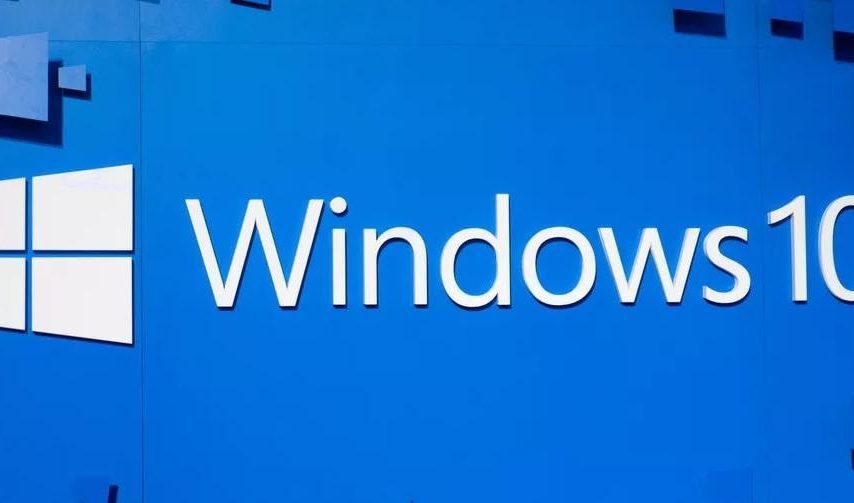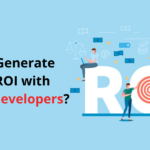If you are a Windows 10 user, it is highly likely that you have faced one or the other type of network issue. There seems to be ongoing network and connectivity issues with the operating system. Users are not able to connect their devices properly to their home network on a consistent basis. This includes the windows 10 can’t connect to this network error too. There are many ways you can try to fix these connectivity issues.
1. Restart the Network Adapter
This is perhaps the simplest step you can take to fix a connection issue in Windows 10. All it requires is to restart the system’s wireless adapter. The steps involved are as follows:
- Press the Windows and R key together
- This opens the Run dialog box
- Type the following into the box: ‘ncpa.pl’
- Click OK and then right click on the network adapter
- Choose the option ‘disable’
- Then right click on the adapter again and select ‘enable’
This will reset the adapter. Try to connect to the network to find out if the issue has been fixed.
2. Update the Network Adapter Driver
Many times, you will be facing the network connectivity issue because the network adapter’s driver has become outdated. All that is required to fix the issue is to update the driver. It is recommended to set the drivers to update automatically on their own or you can use some utility tool to do it for you. Such a tool can detect outdated drivers and ensure that they are automatically updated.
The steps involved in using such a tool are as follows:
- Scan your system
- Choose repair option to download and install the latest version of driver updates
- Some tools allow you to update the drivers of your choice
- Reboot the system
3. Switch Back to Previous Driver
Another reason you may be having windows 10 cant connect to this network error or other connection errors because of the current update of the driver. It often occurs that the latest driver updates have certain bugs. It is possible to install the previews driver using the following steps:
- Type ‘device manager’ into the taskbar
- Click open device manager
- Click on ‘network adapters’
- Select the specific network adapter’s name
- Right click on the adapter’s name and choose ‘properties’
- Click on ‘Driver’ tab
- Click on ‘roll back driver’
Follow all the steps required to return to the previous adapter driver
4. Fix Network Issues
You can also fix network issues by switching services to Automatic or Delayed Start and then rebooting the system. The steps involved are as follows:
- By Pressing both (a)Windows (b)R key together
- This will open the Run dialog box
- Type the following into the box: ‘services.msc’
- Locate the various network services like browser connections, network connections, networking grouping, and resolution protocol
- Right click on each service
- Choose the option ‘properties’
- Choose the option Automatic (Delayed Start) against ‘startup type’
- Click on apply and OK
- Reboot the system
This should help fix the network issue and you should be able to connect without any issues.
5. Change Your Location
If the windows 10 can’t connect to this network issue persists, you should consider switching your location. For example, you can try to connect from a place where there are fewer devices. Many times, public hotspots have limitations on how many devices can connect to the network. If you move to a location with fewer devices, you may be able to connect.
Another reason you may move your location is to get closer to the router. For example, it is often possible that the WiFi signals can be blocked or weakened by structures. You can search for strong WiFi signal by connecting to the network and then moving your location closer to the router. Often there are the best and worst spots for connecting to a network. If you are in the worst spot, you may not be able to connect or enjoy the high speeds.
6. Command Prompts
If you have network issues even after following the above-mentioned steps, you should run the following command prompt:
- netsh winsock reset
- ipconfig /renew
- ipconfig /release
- netsh int ip reset
- ipconfig /flushdns
The command prompt should be typed in the Run dialog box. Try to connect after running each prompt.
7. Turn off Security Systems
Sometimes the windows 10 cant connect to this network error is caused by the security settings on your system. You can disable some security settings to see if the connectivity is restored.
Antivirus Software
Many times you are unable to connect to this network because your antivirus software is preventing it. You can turn off the application temporarily to check whether it is the underlying cause.
- Type ‘System and Security’ into the search box
- Click on ‘review your computer’s status and resolve issues’
- Click on down arrow against ‘security’
- Right click on the network adapter
- Click on ‘properties’
- It will show the antivirus software that is turned on
- Turn that software off
Firewall
Another option is to turn off the firewall temporarily. The steps involved are as follows:
- Type ‘command prompt’ into the taskbar search box
- choose ‘run as administrator’ by right click
- Type the following” netsh advfirewall set allprofiles state off
- Press Enter
Now check whether you are able to connect to the network. Once checked, make sure to turn on the firewall. This can be done by typing the following in the command prompt:‘netsh advfirewall set all profiles state on’ and then press Enter.
So if you are facing network issues with Windows 10, you should one of the above-mentioned 7 steps. It is highly likely that the problem will be resolved using one of these methods. You may also want to check with you ISP if these methods don’t work.