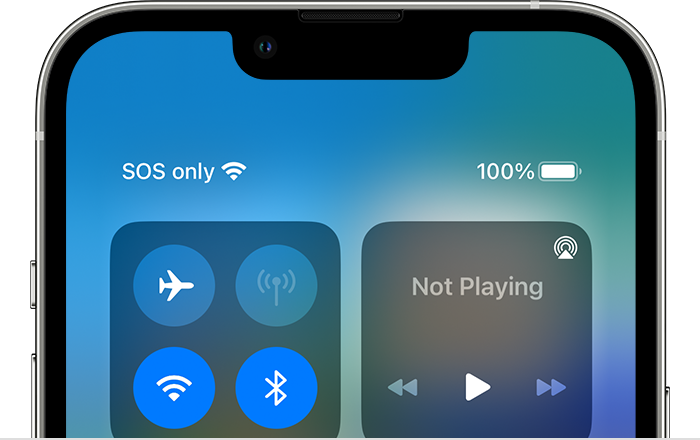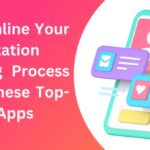When we encounter problems, we tend to rely on our phones to find solutions, whether by making calls or searching on Google. However, what if our phones encounter issues themselves? What if we see the SOS or SOS Only message on our iPhones and don’t know how to resolve it?
When that happens, you may wonder why does my phone say SOS only. Don’t worry, as we can assist you with some straightforward remedies for this problem. Let’s begin by understanding what does SOS mean on iPhone.
What Does SOS Mean on iPhone?
This indicates that the device is unable to make or receive phone calls, send messages, or use cellular data. However, the emergency SOS service can still be accessed to contact 911 or other authorities. It’s important to note that this feature is only available in the United States, Canada, and Australia.
In other regions, the status bar will display a No Service or Searching error. If you’re experiencing the SOS Only error, there are several solutions available that we can explore. So now you know the answer to the question, “why does my phone say SOS only?”
How To Fix iPhone Saying SOS
1. Disable and Enable Cellular Data
One possible solution for resolving the SOS Only error on your iPhone is to toggle the Cellular Data feature off and then back on. This can help establish a fresh connection to the cellular network and resolve any network-related issues that may be causing the error.
To do this, navigate to Settings and select Cellular/Mobile Data. Next, toggle off the Cellular Data/Mobile Data option and wait a few seconds before toggling it back on. You also have the option to disable and re-enable cellular data from the Control Center.
To do so, open the Control Center and tap on the Cellular Data icon to turn it off. Pause briefly, and then toggle it back on by tapping it again. By doing so, your iPhone will attempt to reconnect to the cellular network, hopefully resolving the SOS Only error.
2. Restart
One of the most effective and commonly suggested troubleshooting methods for resolving the SOS Only error on an iPhone is to reset the device’s caches. Clearing the cache can fix bugs or setting errors that may be affecting your network connection and causing the error message.
To reset the cache on an iPhone with Face ID, simultaneously press and hold the volume up/down and side buttons until the power-off slider appears. Turn off the device by moving it towards the right. For an iPhone with Touch ID, press and hold the side button to bring up the power slider screen and then slide to power off the device.
Once the device is completely shut down, press and hold the power button to restart it. This should help clear any cache-related issues, potentially resolving the SOS Only error on your iPhone.
3. Update Carrier Settings
Carrier settings are essential for optimizing cellular connectivity and overall performance on your iPhone. Although carrier settings are typically updated automatically, you can also manually check and update them if needed.
Before proceeding with the update, ensure that your device is connected to a stable Wi-Fi network and that Cellular Data is turned on. Here’s how you can manually update carrier settings on your iPhone:
Step1: Access the Settings app and go to the General section.
Step2: Tap About.
Step3: If an update is available, a pop-up message will appear, tap it.
If you have recently set up an eSIM or made changes to your device, you may need to manually download and install the latest carrier settings.
Once the carrier settings have been updated, the network bars should reappear in the status bar. If the SOS Only error persists, try the next troubleshooting step.
4. Turn Off and Turn on Automatic Network Selection
The Network Selection setting on your iPhone ensures that you are connected to the correct carrier network, which is essential for maintaining a stable network connection. If you’re facing the SOS Only error on your iPhone, turning this setting off and on can help re-establish the connection with the network.
Here’s how you can toggle the Network Selection setting on your iPhone:
Step1: Open Settings and go to Cellular/Mobile Data.
Step2: Select Network Selection.
Step3: Disable the switch beside Automatic.
Step4: Wait for a few seconds, then toggle the switch back on.
This should prompt your iPhone to search for and connect to the correct carrier network, potentially resolving the SOS Only error.
5. Re-Insert SIM
Although rare, a physical SIM card can sometimes interfere with network connectivity, resulting in an SOS-only error on your iPhone. In such cases, performing a simple reset can help resolve the issue. Here’s what you need to do:
Step1: Remove the SIM card from your iPhone.
Step2: Restart your iPhone.
Step3: Re-insert the SIM card.
It’s important to note that you should only reset an eSIM if specifically directed to do so by your carrier. Resetting an eSIM will erase all data associated with it, and you’ll have to set it up as new.
6. Update iOS
If your iPhone is showing the SOS symbol, it might be due to a software problem. Luckily, you can fix it by updating your operating system. Simply check for any available updates and install them using the following steps:
Step1: Access the Settings app and go to the General section.
Step2: Select Software Update.
Step3: If you see an update, tap it.
7. Reset the Network Settings
If the previous troubleshooting methods haven’t resolved the issue of SOS only on iPhone, the last resort is to perform a reset, which erases all saved Wi-Fi passwords, Bluetooth devices, and VPN configurations. Therefore, it’s crucial to take note of these details before proceeding with this step.
Step1: Launch Settings, then head into “General.”
Step2: Choose “Transfer or Reset iPhone.”
Step3: Choose “Reset.”
Step4: Opt for “Reset Network Settings,” and if asked, provide your passcode.
Step5: Click “Reset Network Settings.”
8. Activate Data Roaming
If you’re experiencing the SOS Only error on your iPhone while traveling, it’s possible that data roaming has been disabled, causing the issue.
Step1: Open the Settings app and select Cellular/Mobile Data.
Step2: Tap on Cellular Data Options/Mobile Data Options.
Step3: Toggle on the Data Roaming option.
By enabling Data Roaming, you should be able to establish a proper connection with the cellular network, and the SOS Only message should disappear from your status bar. Instead, you should see either 4G or 5G, indicating a stable connection.
9. Enable 4G or LTE
Although 5G is a promising technology, it is not yet fully operational in all regions worldwide. This can impact your iPhone’s signal strength and connection, leading to the SOS Only error message. In such cases, it may be best to disable 5G and switch to 4G instead.
By turning off 5G, you can potentially improve your iPhone’s connectivity and avoid network-related issues that may be causing the SOS Only error. It’s important to note that you can always re-enable 5G once the technology becomes more widely available in your area.
10. Communicate with the Carrier
After attempting all the previous methods to resolve the “iPhone saying SOS” issue and you still see the same symbol next to the Wi-Fi icon, it’s time to reach out to your carrier for assistance. Only they can help you out of the situation.
It’s important to let them know about the troubleshooting steps you’ve already taken. Keep in mind that they might suggest repeating these steps before taking any further actions. If their suggestions don’t work, try contacting Apple Support for additional assistance.
Also Visit: Common Upholstery Cleaning Mistakes to Avoid