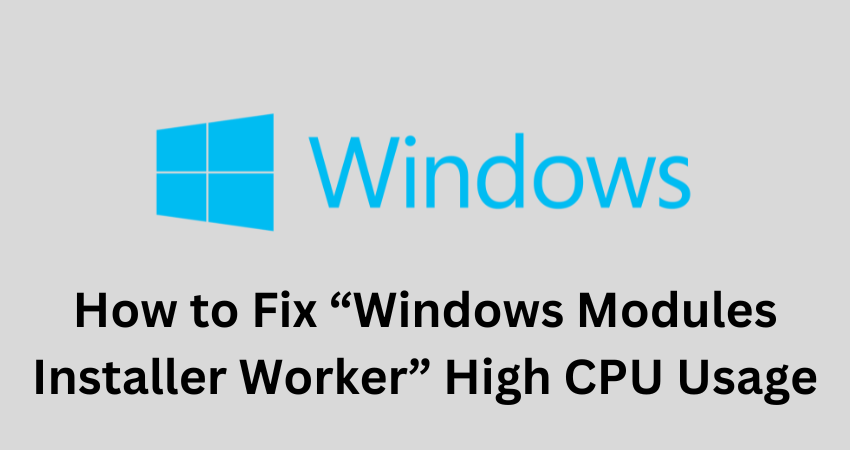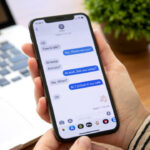Is your computer suddenly slowing down, and you notice a spike in CPU usage? One possible culprit could be the “Windows Modules Installer Worker.” This procedure manages the updates and upkeep of your Windows operating system. However, on occasion, it might result in a surge in CPU usage, which can subsequently lead to performance concerns. Within this article, we will delve into the purpose of the WMIW, the reasons behind its contribution to heightened CPU usage, and most notably, the methods to resolve this issue.
Contemporary operating systems regularly undergo updates to bolster security, features, and overall performance. However, sometimes these updates can lead to unexpected CPU spikes, impacting your computer’s speed and responsiveness. The WMIW process is an integral part of these updates, but it can occasionally misbehave.
Understanding Windows Modules Installer Worker
Image credit- softwarekeep.com
The process within the system, referred to as the WMIW, holds a pivotal role in supervising the installation, removal, and modification of Windows updates. Its primary objective is to ensure the ongoing currency of your operating system by incorporating the latest security fixes and enhancements. Despite its significance, this particular process can potentially exert a considerable load on your CPU’s capacities.
Why Does it Cause High CPU Usage?
Several factors can contribute to the WMIW causing high CPU usage. One major reason is when the process coincides with your active hours, disrupting your work or leisure activities. Additionally, incomplete or failed updates can trigger continuous attempts by the installer worker, leading to a cycle of high CPU usage.
Checking for Windows Updates
The first step to resolve the issue is to manually check for pending Windows updates. Keeping your system up-to-date can prevent unnecessary workload on the installer worker. To do this, navigate to your Windows Settings, then click on “Update & Security,” and finally, “Windows Update.”
Adjusting Active Hours
Windows allows you to set your active hours to minimize disruptions caused by updates during crucial times. By specifying your active hours, you can instruct the installer worker to carry out tasks when your system is less likely to be in use.
Using the Windows Update Troubleshooter
Windows provides a built-in troubleshooter that can identify and fix problems related to Windows updates. Running the troubleshooter might automatically detect issues with the installer worker and resolve them.
Disabling Windows Modules Installer Worker
If the issue persists, you can temporarily disable the installer worker to regain control over your CPU usage. However, this is not recommended for extended periods, as it can leave your system vulnerable to security threats.
Optimizing PC Performance
To ensure your PC performs optimally, consider regular maintenance tasks such as disk cleanup, defragmentation, and updating drivers. A well-maintained system is less likely to encounter excessive CPU usage.
Managing Background Processes
Unnecessary background applications can also contribute to CPU overload. Use the Task Manager to identify resource-hungry processes and close them to free up CPU resources.
Monitoring Task Manager
The Task Manager is a valuable tool for monitoring CPU and memory usage. It can help you pinpoint which processes are causing the highest CPU consumption and take appropriate action.
Resource Allocation
If you’re using resource-intensive applications alongside the installer worker, you might experience performance issues. Consider closing or minimizing these applications while the installer worker is active.
Importance of Regular Maintenance
Performing routine maintenance tasks can significantly reduce the likelihood of encountering high CPU usage due to the installer worker. Regularly updating your system, managing startup programs, and clearing temporary files can make a noticeable difference.
Ensuring Future Smooth Updates
To prevent future instances of high CPU usage, enable automatic updates during periods when your system is least active. This way, the installer worker can perform tasks without disrupting your workflow.
Expert Advice: When to Seek Professional Help
If you’ve tried the solutions above and are still experiencing persistent high CPU usage from the installer worker, it might be time to consult a professional. An IT expert can analyze your system’s configuration, diagnose underlying issues, and recommend tailored solutions.
Conclusion: Fixing Windows Modules Installer Worker
In summary, addressing the issue of elevated CPU usage caused by the WMIW can notably boost the overall performance and effectiveness of your Windows system. By adhering to the strategies delineated in this article, you can adeptly oversee and alleviate the resource-intensive behavior of this system process. It’s crucial to maintain harmony between system upkeep and user experience. Consistently updating your operating system, permitting Windows to finalize its update cycles, and configuring active hours can substantially curtail the impact of heightened CPU usage.
Moreover, making use of diagnostic tools like the Windows Update Troubleshooter and System File Checker can aid in pinpointing and resolving underlying issues that might be inciting excessive resource consumption. Additionally, don’t disregard the significance of optimizing your hardware settings. Adjusting power settings, especially during periods of inactivity, can provide relief to your CPU and prevent unnecessary strain.
Taking a proactive approach to managing startup programs and background applications can also lead to a smoother computing experience. In essence, addressing the WMIW high CPU usage requires a combination of patience, diligence, and technical understanding. By implementing the suggestions offered in this article, you’re not only resolving a specific performance concern but also fostering a more streamlined and responsive computing environment.
Dealing with WMIW high CPU usage can be frustrating, but armed with the right knowledge, you can resolve the issue and ensure your system runs smoothly. By understanding the role of the installer worker, employing troubleshooting steps, and performing regular maintenance, you can regain control over your computer’s performance.
FAQs
Q1: What is a WMIW?
A: WMIW is a system process in Windows operating systems responsible for installing, updating, and modifying Windows components and updates. It can sometimes lead to high CPU usage, causing performance issues.
Q2: Why is WMIW causing high CPU usage?
A: High CPU usage by this process often occurs during Windows updates or installations. It signifies that the system is actively working on updating or configuring components, which can temporarily increase resource consumption.
Q3: Is high CPU usage by WMIW a problem?
A: While it’s not uncommon for this process to use a significant amount of CPU during updates, prolonged high CPU usage could impact overall system performance. It’s advisable to address it if it persists beyond reasonable update periods.
Q4: How can I reduce high CPU usage from this process?
A: You can reduce high CPU usage by ensuring that your system is up to date and allowing Windows to complete its update cycles. You can also schedule active hours to minimize interruptions during your usage. Additionally, optimizing power settings and managing startup programs can help alleviate CPU strain.
Q5: What are “active hours” in Windows, and how can they help?
A: Active hours are a feature in Windows that lets you define a period when you usually use your computer. During these hours, Windows avoids automatic restarts for updates, reducing disruptions and potentially high CPU usage during your productive times.
Q6: Should I adjust my power settings to fix this problem?
A: Yes, adjusting power settings can help. Setting your computer to “Balanced” or “Power Saver” mode during periods of inactivity can limit CPU usage and conserve energy.
Q7: Can third-party software help in managing this issue?
A: While third-party optimization tools might offer solutions, it’s recommended to rely on built-in Windows tools and settings for addressing this specific problem. Using trusted third-party software can help prevent unintentional system changes.
Q8: How frequently does WMIW cause high CPU usage?
A: The frequency depends on the frequency of Windows updates and installations. During these periods, the process is more likely to cause high CPU usage temporarily.
Q9: Is it important to keep my Windows updated?
A: Yes, keeping your Windows operating system updated is essential for security, performance improvements, and bug fixes. Regular updates can also help reduce the occurrence of high CPU usage by ensuring that the system remains optimized.