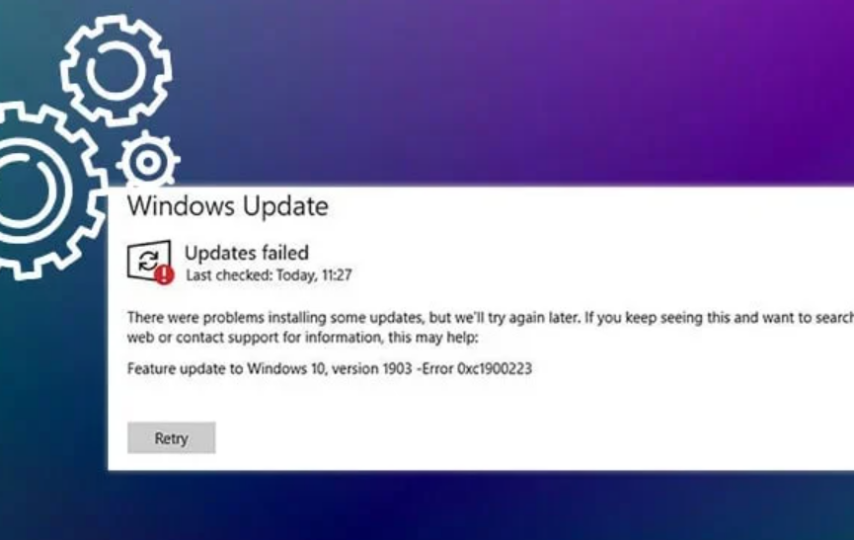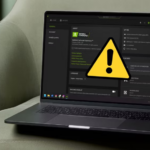Windows Update Error 0xc1900223 is an error code that occurs when there is an issue during the Windows Update process. It commonly appears when trying to install a new Windows feature update or cumulative update. Note that this error indicates that the update failed to install, and your system remains vulnerable to potential security risks. Read the article about feature update to windows 10, version 1903 – error 0xc1900223.
Understanding “Feature Update to Windows 10, Version 1903 – Error 0xc1900223”
The error can have various causes, including a poor internet connection, conflicting third-party software such as antivirus programs or firewalls, corrupted Windows Update components, or even issues with your system files.
Solution 1: Check Your Internet Connection
Note that a stable and reliable internet connection is crucial for successful Windows updates. So if your connection is weak or unstable, it can lead to the 0xc1900223 error. To troubleshoot this, follow these steps:
Check if other devices can connect to the internet.
Restart your modem or router.
Disable and re-enable your network adapter.
Use the Windows Network Troubleshooter to diagnose and fix network issues.
Solution 2: Run Windows Update Troubleshooter
Note that Windows provides a built-in troubleshooter tool to diagnose and resolve common Windows Update problems. Here’s how to use it:
Press the Windows key + I to open the Settings app.
Image credit- thedroidguy.com
Navigate to the “Update & Security” section, then proceed to choose “Troubleshoot.”
Image credit- thedroidguy.com
Select the “Additional troubleshooters” option, then locate and click on “Windows Update.”
Image credit- thedroidguy.com
Solution 3: Disable Third-Party Antivirus
Temporarily disabling your antivirus software can also help determine if it’s causing the 0xc1900223 error. Here’s what you can do:
Right-click on the antivirus icon, then look for an option to disable or turn off the antivirus temporarily.
Confirm the action, then proceed with running Windows Update again.
Solution 4: Clear Windows Update Cache
Corrupted cache files can also lead to “Feature Update to Windows 10, Version 1903 – Error 0xc1900223.” However, clearing the cache can resolve this issue:
Press the Windows key + R to open the Run dialog box.
To access the Services window, please enter “services.msc” into the search or run box and then press the Enter key.
Right-click on “Windows Update,” then select “Stop.”
Open File Explorer, then navigate to “C:\Windows\SoftwareDistribution.”
Remove all the contents within the SoftwareDistribution directory, including both files and folders.
To initiate the “Windows Update” service, return to the Services window, then perform a right-click. After that, choose the “Start” option.
Solution 5: Perform a Clean Boot
Conflicting applications or services running in the background can also interfere with Windows Update. However, performing a clean boot helps identify the issue. Follow these steps:
Press the Windows key + R to open the Run dialog box.
Type “msconfig,” then press Enter.
To implement the changes, go to the General tab, then choose the option for “Selective startup.” After that, make sure to deselect the checkbox next to “Load startup items.”
Please navigate to the Services tab and select the option labeled “Hide all Microsoft services.”
Click on “Disable all” to disable all third-party services.
Click OK and restart your computer.
Run Windows Update and check if the error persists.
Solution 6: Update Windows Manually
If the automatic Windows Update process fails, you can try downloading and installing updates manually. The Microsoft Update Catalog provides a repository of all available updates. Here’s how to update manually:
Access the Microsoft Update Catalog website.
Search for the update you need (e.g., KB1234567).
Download the appropriate update for your system architecture (32-bit or 64-bit).
Double-click the downloaded file to install the update.
Follow the on-screen instructions to complete the installation.
Solution 7: Disable Proxy Settings
Proxy servers can sometimes interfere with the Windows Update process, leading to error 0xc1900223.
Press the Windows key + I to open the Settings app.
Go to “Network & Internet” and select “Proxy” from the left menu.
In the Proxy settings section, toggle off the switch under “Use a proxy server.”
Solution 8: Temporarily Disable Firewall
Firewall settings can block the communication between your system and the Windows Update servers, causing the 0xc1900223 error. Temporarily disabling the firewall can help troubleshoot the issue. Here’s how:
Press the Windows key + I to open the Settings app.
Navigate to the “Update & Security” section and choose “Windows Security.”
Click on “Firewall & network protection.”
Choose the network profile (private or public) that you’re currently using.
Toggle off the switch under “Firewall.”
Solution 9: Use System File Checker
Corrupted system files can lead to Windows Update errors. The System File Checker (SFC) utility can scan and repair these files automatically. Here’s how to use it:
To proceed, press the Windows key, then type “Command Prompt.” After that, right-click on it and choose “Run as administrator.”
In the Command Prompt window, type “sfc /scannow” and press Enter.
After the completion of the scan, restart your computer and attempt to run Windows Update once more.
Solution 10: Perform a System Restore
If you started encountering the 0xc1900223 error recently, performing a system restore to a previous stable state can help fix the issue. Follow these steps:
Press the Windows key + R to open the Run dialog box.
Enter “rstrui” in the command prompt and hit Enter.
Proceed by clicking “Next” and choose a restore point.
After the system restores, check if the error persists.
Solution 11: Reinstall Windows
If none of the above solutions have resolved the Windows Update Error 0xc1900223, reinstalling Windows may be the last resort. However, reinstalling Windows is a drastic measure that will erase all your data, so make sure to back up your files before proceeding. Follow these steps:
Create a backup of your important files and documents.
Obtain a Windows installation media (USB or DVD) that matches your system version.
Boot your computer from the installation media.
Follow the on-screen instructions to reinstall Windows.
Conclusion: Fixing “Feature Update to Windows 10, Version 1903 – Error 0xc1900223”
Windows Update Error 0xc1900223 can be frustrating, but with the solutions provided in this article, you should be able to resolve the issue. Remember to keep your system up to date to ensure optimal performance and security.
FAQs
FAQ 1: Why am I encountering “Feature Update to Windows 10, Version 1903 – Error 0xc1900223”?
Windows Update Error 0xc1900223 can occur due to various reasons, such as a poor internet connection, conflicting software, corrupted update components, or issues with system files.
FAQ 2: Can I fix this error without reinstalling Windows?
Yes, in most cases, you can fix the error without reinstalling Windows. Follow the solutions outlined in this article to troubleshoot and resolve the issue.
FAQ 3: How long does it take to reset Windows Update components?
The time it takes to reset Windows Update components can vary depending on your system’s specifications and the extent of the corruption.
FAQ 4: Will disabling antivirus affect my computer’s security?
Temporarily disabling your antivirus software is safe as long as you take precautionary measures and only do so for troubleshooting purposes. Make sure to enable the antivirus again after resolving the Windows Update error.
FAQ 5: Can I update Windows manually without an internet connection?
No, an internet connection is necessary to download the updates manually from the Microsoft Update Catalog. Ensure that you have a stable internet connection before attempting manual updates.